Импорт файлов Excel¶
Общий порядок действий¶
Перед началом импорта файла убедитесь, что у вас выбрана база данных, куда будет происходить сохранение данных из импортируемого файла Excel. Для этого включите опцию Включить сохранение excel в настройках соответствующей базы данных.
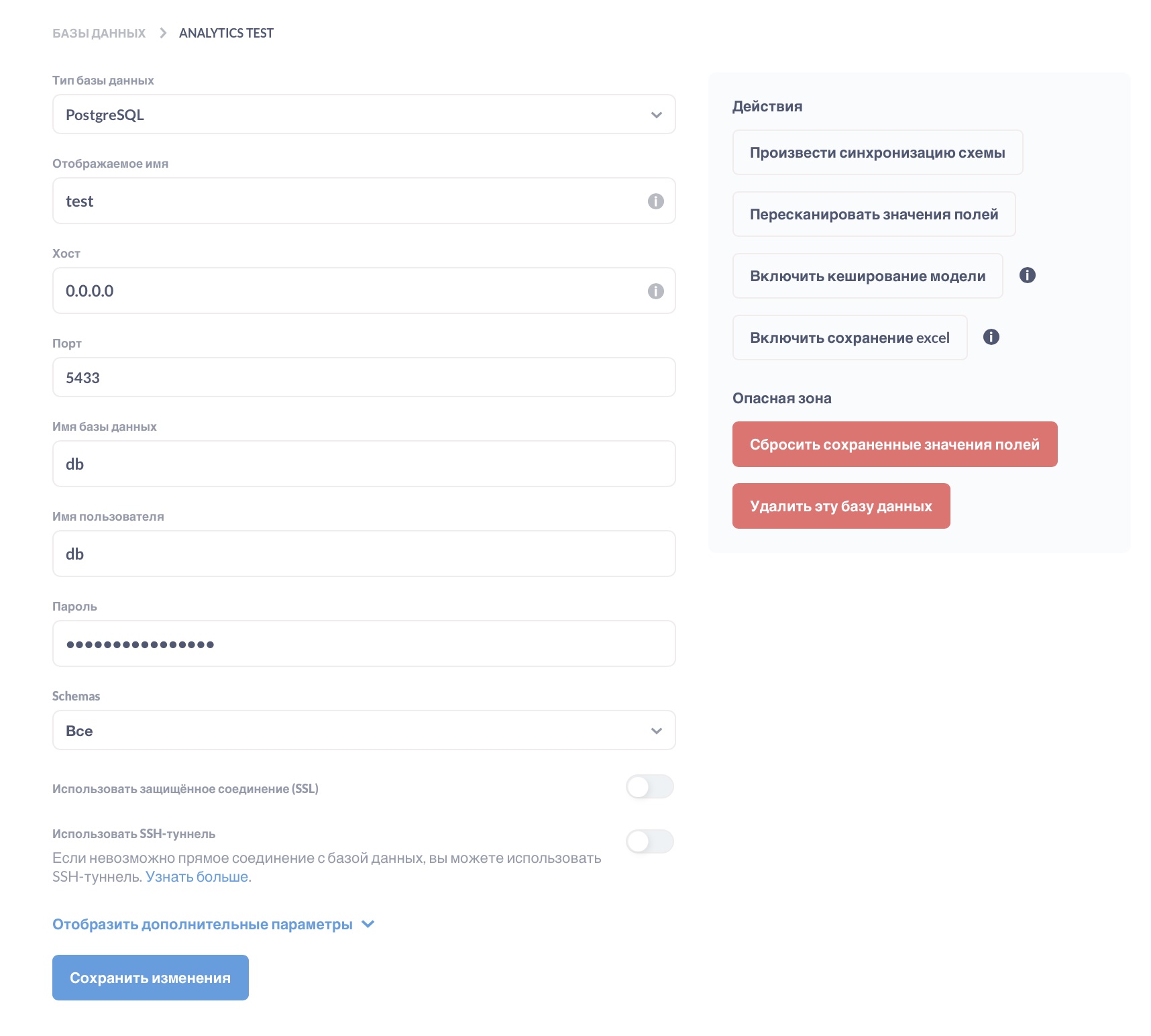
Импорт файла начните с нажатия кнопки Upload excel file, после чего произойдёт переход на стартовую страницу с выбором режима импорта файла и кнопкой Загрузить файл.
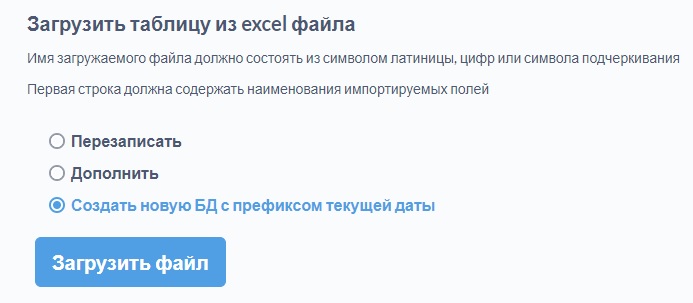
После нажатия кнопки Загрузить файл в открывшемся стандартном диалоговом окне выбора файла выберите нужный файл Excel.
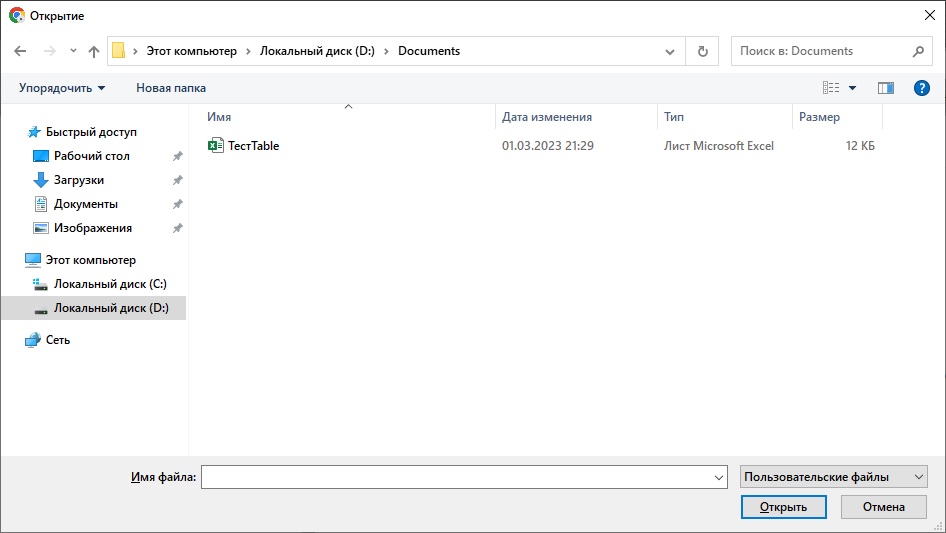
После выбора импортируемого файла диалог открытия файла закрывается, происходит возврат на предыдущую страницу, на которой теперь добавилась кнопка Загрузить другой файл, функциональность которой следует из её названия. Если вы поняли, что выбрали не тот файл, что надо — воспользуйтесь ей.
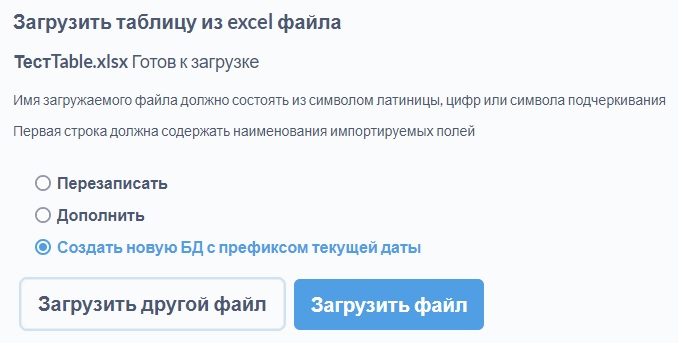
Повторное нажатие кнопки Загрузить файл приводит к импорту выбранного файла с учётом выбранного режима. Все имеющиеся в файле листы будут импортированы в виде отдельных таблиц с названиями вида %ExcelFileName%/%SheetName%.
При успешной загрузке будет выведено диалоговое окно с текстом «Загрузка завершена успешно!» и двумя кнопками: Закрыть и Перейти на страницу базы данных. Нажатие кнопки Закрыть закрывает сообщение, переводя систему в п.1.
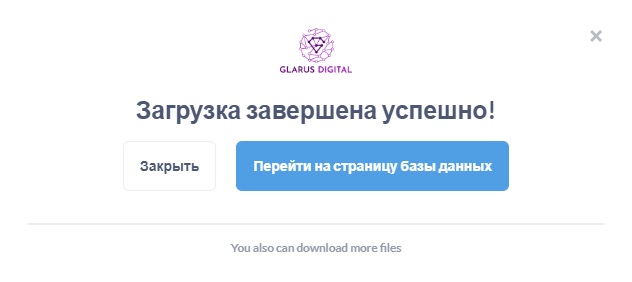
При нажатии на кнопку Перейти на страницу базы данных откроется список загруженных ранее таблиц. Найдите нужную, пролистав список, или воспользовавшись полем поиска в правом верхнем углу страницы.
Общий порядок действий можно увидеть в нашем обучающем ролике на Rutube.
Режимы импорта файлов¶
Импортировать файл можно одним из трёх режимов:
«Перезаписать» — заменить ранее загруженный файл с тем же именем.
«Дополнить» – дописать данные в ранее загруженный файл с тем же именем.
«Создать новую БД с префиксом текущей даты» – добавить новый файл, при этом к именам таблиц будут добавлены дата и время импорта (пример см. на фото).

Особенности режимов импорта файлов¶
Таблица импортируется впервые — какой режим выбрать?¶
В случае с новой (впервые импортируемой с данным названием) таблицей можно использовать все 3 режима, результат будет одинаков.
В этом (и только этом) случае в режиме «Создать новую БД с префиксом текущей даты» к названиям таблиц дата и время импорта добавлены не будут.
Режим «Создать новую БД с префиксом текущей даты» — важное отличие¶
В режиме «Создать новую БД с префиксом текущей даты» к названию импортированной таблицы будет добавлена дата и время импорта (кроме случая, когда эта таблица импортируется впервые).

Какие возможности и ограничения это налагает?
Дальнейшая модернизация или перезапись данных в этой таблице невозможна, для этого вам придётся её удалить и импортировать заново.
Вам как раз нужна таблица в режиме «только для чтения»? Это именно тот случай!
Данный режим позволяет импортировать одну и ту же таблицу неограниченное количество раз, создавая отдельные экземпляры таблиц, что позволит фиксировать содержимое данной таблицы в разные моменты времени.
При этом наличие вышеперечисленных неизменяемых копий таблицы никак не мешает вам импортировать эту же таблицу в другом режиме и редактировать в ней данные по своему усмотрению.
Требования к импортируемым файлам¶
Допустимые форматы файлов Excel¶
Основным Excel-форматом для импорта является стандартный формат XLSX.
Также возможен импорт файлов XLSM (Книга Excel с поддержкой макросов), но файлы этого формата в диалоге выбора файла не отображаются.
Файлы формата XLS (файлы Excel до версии 2003 включительно) и другие из числа форматов, создаваемых Excel и аналогичными табличными процессорами, не импортируются.
Какие символы допустимы в именах файлов¶
В именах файлов разрешены любые символы, допускаемые операционной системой. Обратите внимание, что некоторые экзотичные символы могут быть проигнорированы и не попадут из имени файла в название таблицы, при этом никаких сообщений об ошибке выдано не будет. В результате таблица окажется импортирована с названием, несколько отличающимся от ожидаемого.
Файлы с очень длинными именами — особенности обработки¶
Максимально допустимая длина имени файла (не считая расширения) — около 54 символов, в зависимости от выбранного режима импорта. Её превышение отдельно не отслеживается, и при превышении приводит к выдаче сообщения об ошибке:
В режимах «Перезаписать» и «Дополнить»: Загрузка завершена с ошибкой! Ошибка загрузки 500: Server Error;
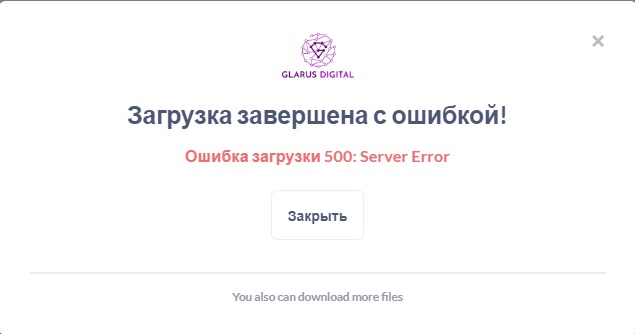
В режиме «Создать новую БД с префиксом текущей даты»: Загрузка завершена с ошибкой! Ошибка: Некорректный формат данных на вкладке: %SheetName%.
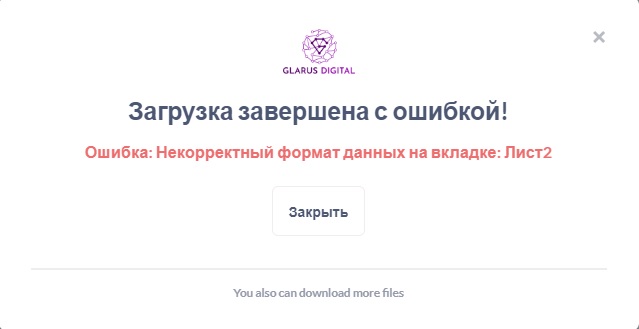
В случае с очень длинным (но допустимым) именем импортированного файла может возникнуть ситуация, когда будут превышены возможности графического интерфейса Glarus BI по его отображению (33 символа максимум), в результате чего отобразится только часть длинного имени, и у пользователя может сложиться ошибочное мнение, что в списке импортированных таблиц присутствуют таблицы с одинаковыми названиями.
Требования к названиям листов¶
Требования к названиям листов соответствует таковым в Excel, дополнительных ограничений не накладывается.
Требования к названиям столбцов таблицы¶
Названия столбцов создаваемой таблицы берутся из ячеек 1-й строки импортируемого файла, соответственно, ничего другого в этой строке быть не должно.
В названиях столбцов таблицы допускаются символы латинского и кириллического алфавита (в т.ч. символы расширенной кириллицы: «ё», «ъ», «ї» и т.п.), цифры, знаки препинания и пр.
Если части названия столбца импортируемой таблицы разделены подчёркиваниями или тире, например, «Поле_АБВ-клмн», то Glarus BI такое название рассматривается как набор слов и импортировано оно будет в виде «Поле Абв Клмн», т.е. подчёркивания и тире заменяются пробелами; получившиеся части или слова начинаются с заглавной буквы, остальные буквы в каждом слове – строчные.
Если в импортируемой таблице названия столбцов повторяются (например, несколько раз встречается «ПолеА»), то они будут импортированы в таком виде: «ПолеА», «ПолеА 2», «ПолеА 3» и т.д. При сравнении названий столбцов импортируемой таблицы регистр символов не учитывается.
Наличие объединённых ячеек в 1-й строке приводит к ошибке: файл импортируется без ошибок, но потом войти в эту таблицу, содержавшую такие ячейки, невозможно, выводится сообщение об ошибке: С вашим запросом возникла проблема. При этом импортированные с других листов этого файла таблицы открываются корректно.
Требования к импортируемым данным¶
Из ячеек с формулами импортируются значения.
При наличии хотя бы одной ячейки с ошибкой импорт всего файла не производится, выдается сообщение об ошибке: Загрузка завершена с ошибкой! Ошибка: Невозможно импортировать данные на вкладке: %SheetName%.
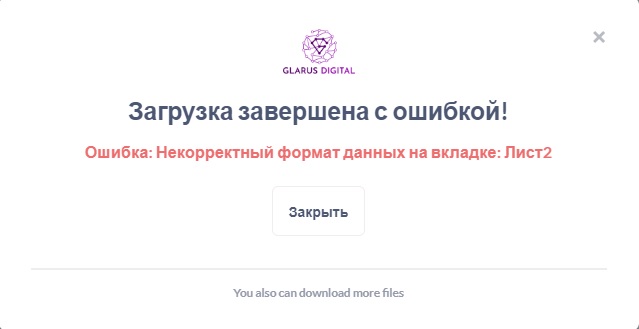
При несовпадении форматов столбцов импортируемой и уже существующей таблиц:
в режиме «Дописать» — импорт не производится, выдаётся сообщение об ошибке;
в режиме «Заменить» — производится замена структуры данных на новую без каких-либо предупреждений.
Пустых строк в импортируемом файле быть не должно. При их обработке не выдаётся никаких ошибок, но происходит потеря данных из последней/последних строк таблицы.
Наличие в импортируемом файле рисунков, графиков и т.п. допустимо и на процесс импорта не влияет.
Наличие в импортируемых данных объединённых ячеек допустимо, но они будут обработаны следующим образом: значение из объединенной ячейки будет размещено в левой верхней ячейке объединённой зоны, а остальные ячейки будут заполнены нулями или пустыми значениями.