SAML с Auth0¶
Настроить SAML в Auth0 (поставщик удостоверений).
Настроить SAML в GlarusBI (поставщик услуг).
Для получения дополнительной информации ознакомьтесь с нашим руководством по аутентификации с помощью SAML.
Работа в консоли Auth0¶
Создать приложение¶
После входа в свою учетную запись Auth0 перейдите к Приложениям и выберите Создать приложение.
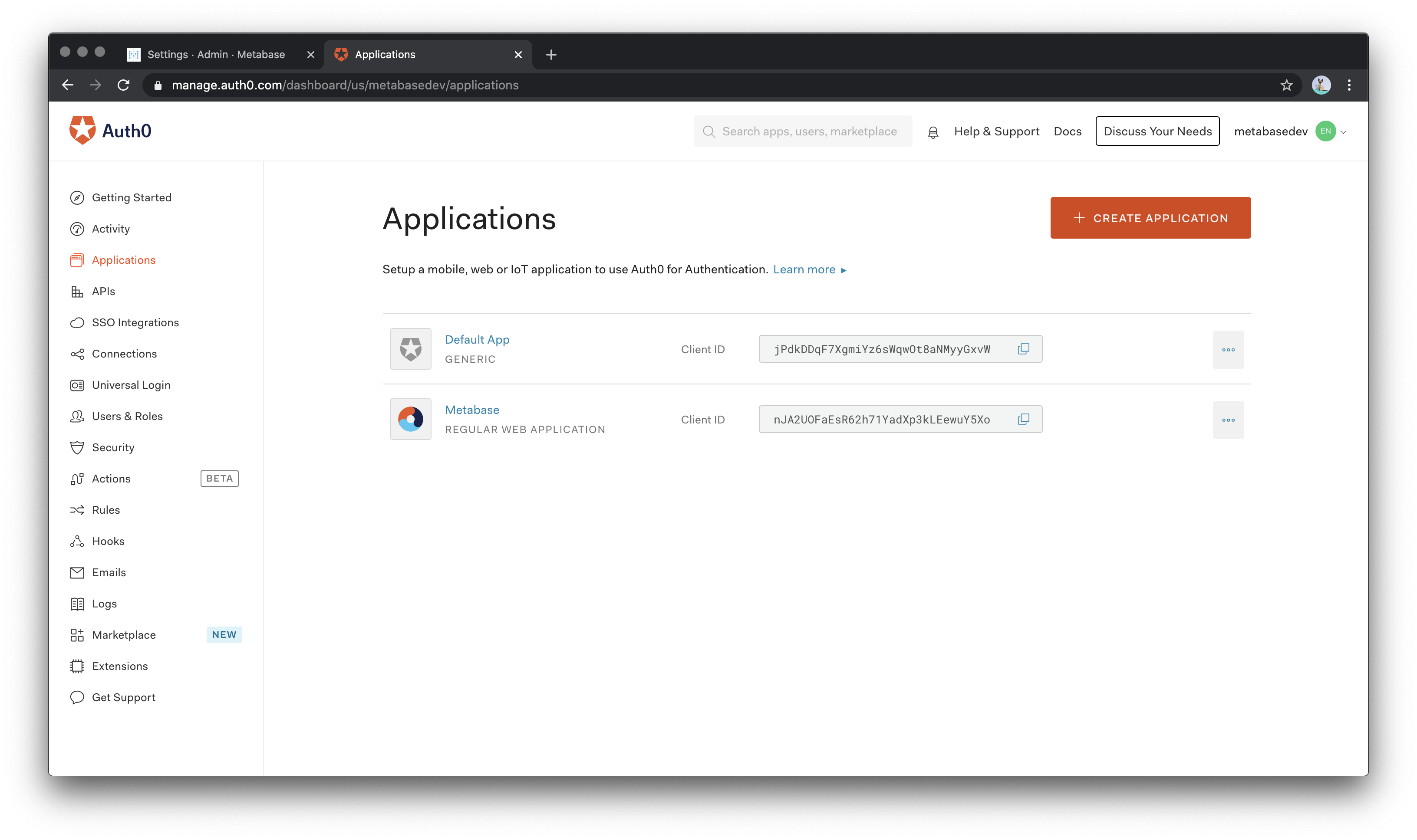
Введите «GlarusBI» в качестве имени приложения с типом «Обычные веб-приложения».
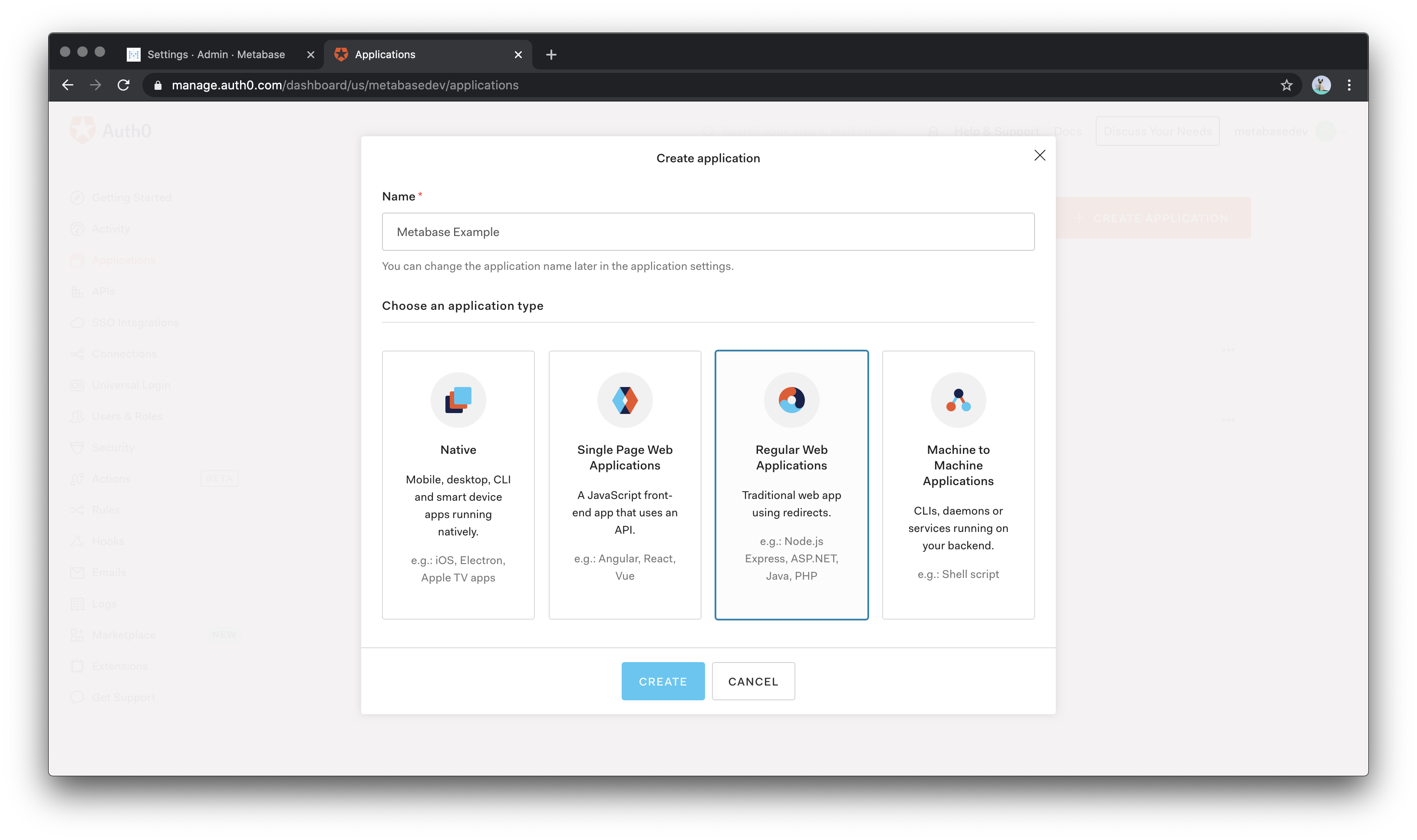
Теперь перейдите на вкладку «Настройки» в приложении GlarusBI Auth0 и заполните следующие значения:
URI входа в приложение: URL-адрес вашего экземпляра GlarusBI.
Разрешенные URL-адреса обратного вызова: URL-адрес, указанный ниже Настройте поставщика удостоверений (IdP) в настройках SAML в GlarusBI (оканчивается на
/auth/sso/).
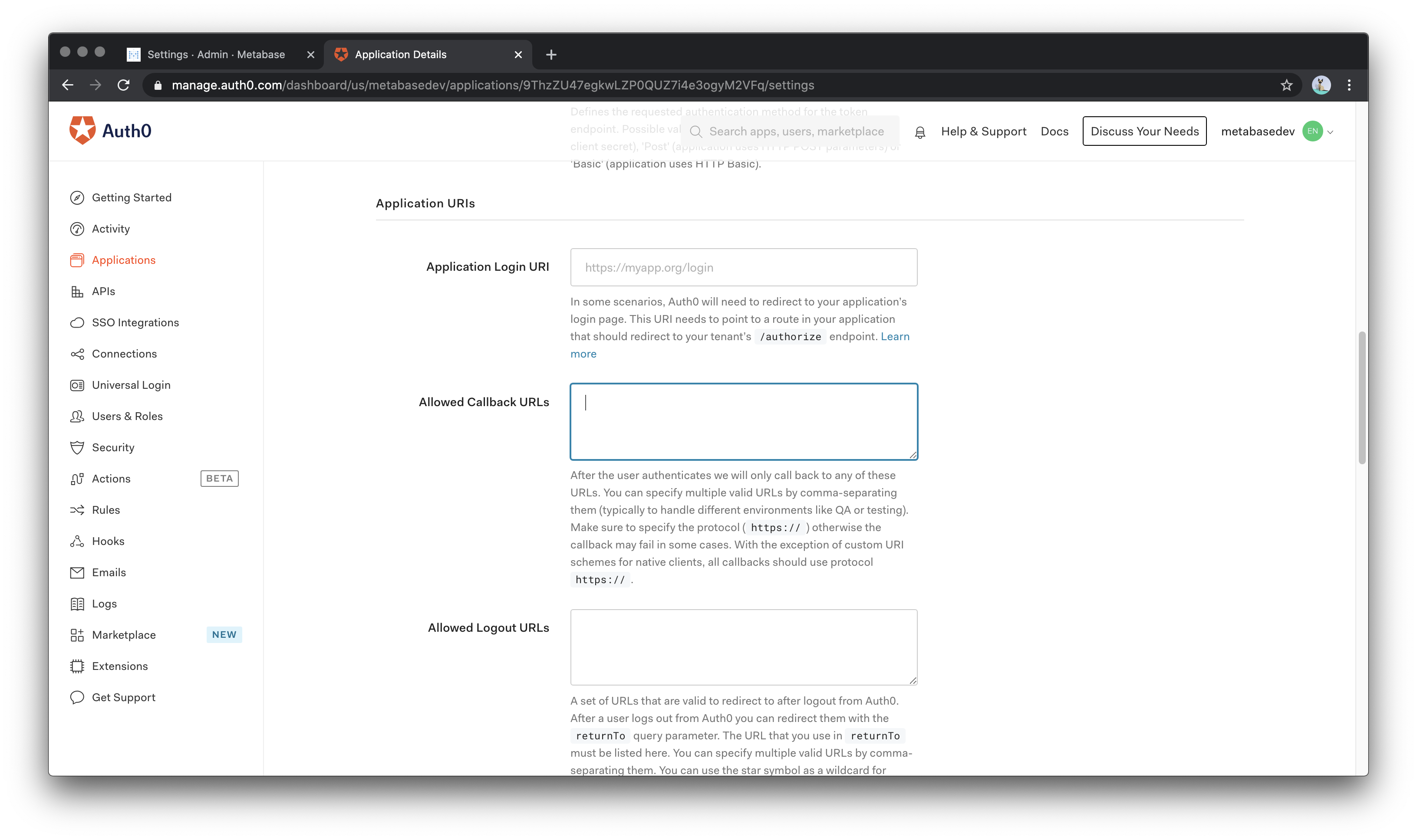
Прокрутите страницу вниз и нажмите Сохранить изменения.
Включить SAML в Auth0¶
Далее нам нужно активировать надстройку веб-приложения SAML2. Вернитесь к началу страницы настроек и выберите Дополнения в меню навигации.
В разделе Дополнения выберите Веб-приложение SAML 2, чтобы загрузить всплывающее окно настроек.
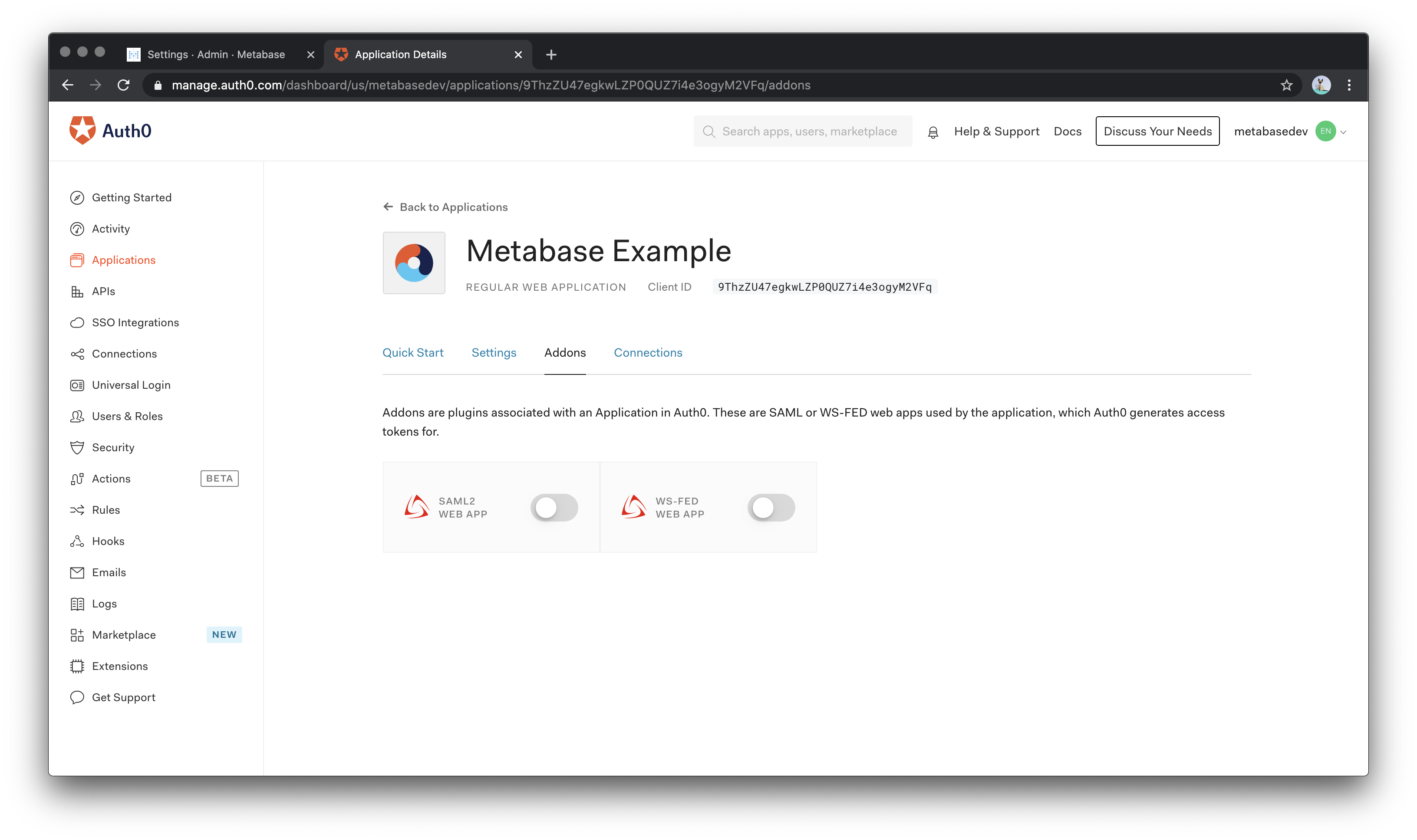
Сопоставление полей пользователей в Auth0 с GlarusBI¶
В верхней части раздела Настройки на этой странице вам необходимо повторно ввести значение, включенное в Разрешенные URL-адреса обратного вызова, в поле URL-адрес обратного вызова приложения. Скопируйте и вставьте следующий файл JSON в поле настроек, чтобы Auth0 мог отправлять правильные сопоставления в GlarusBI, когда пользователь входит в систему:
{
"mappings": {
"email":"http://schemas.xmlsoap.org/ws/2005/05/identity/claims/emailaddress",
"given_name":"http://schemas.xmlsoap.org/ws/2005/05/identity/claims/givenname",
"family_name":"http://schemas.xmlsoap.org/ws/2005/05/identity/claims/surname",
"groups":"http://schemas.xmlsoap.org/claims/Group"
}
}
Если вам нужно установить дополнительные свойства пользователя, вы всегда можете вернуться к этому шагу, чтобы добавить дополнительные поля в объект сопоставлений.
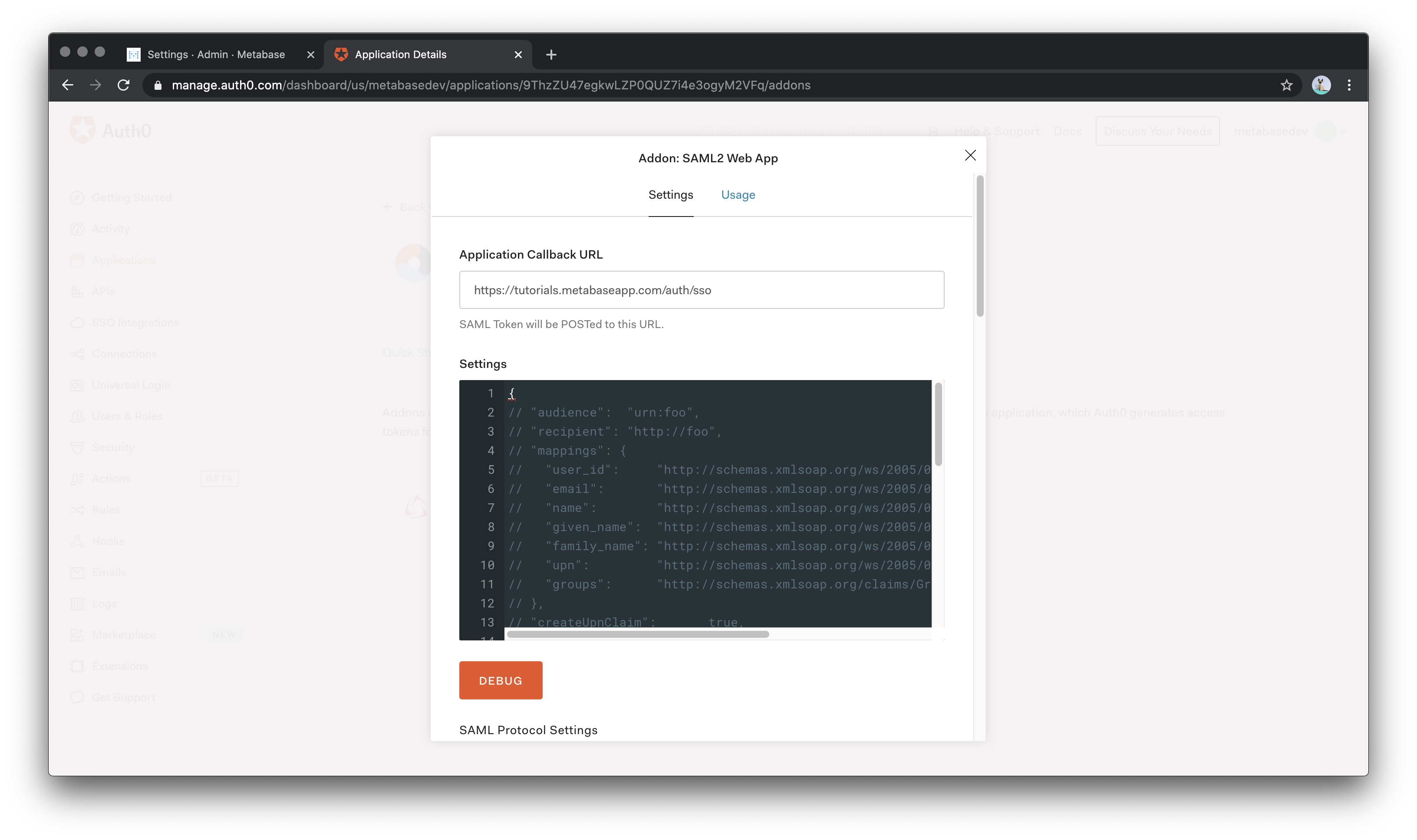
Настройка GlarusBI¶
Затем во всплывающем окне надстройки Auth0: веб-приложение SAML2 щелкните вкладку Использование, а затем настройте в GlarusBI (столбец слева) значения, которые предоставляет эта вкладка (столбец справа).
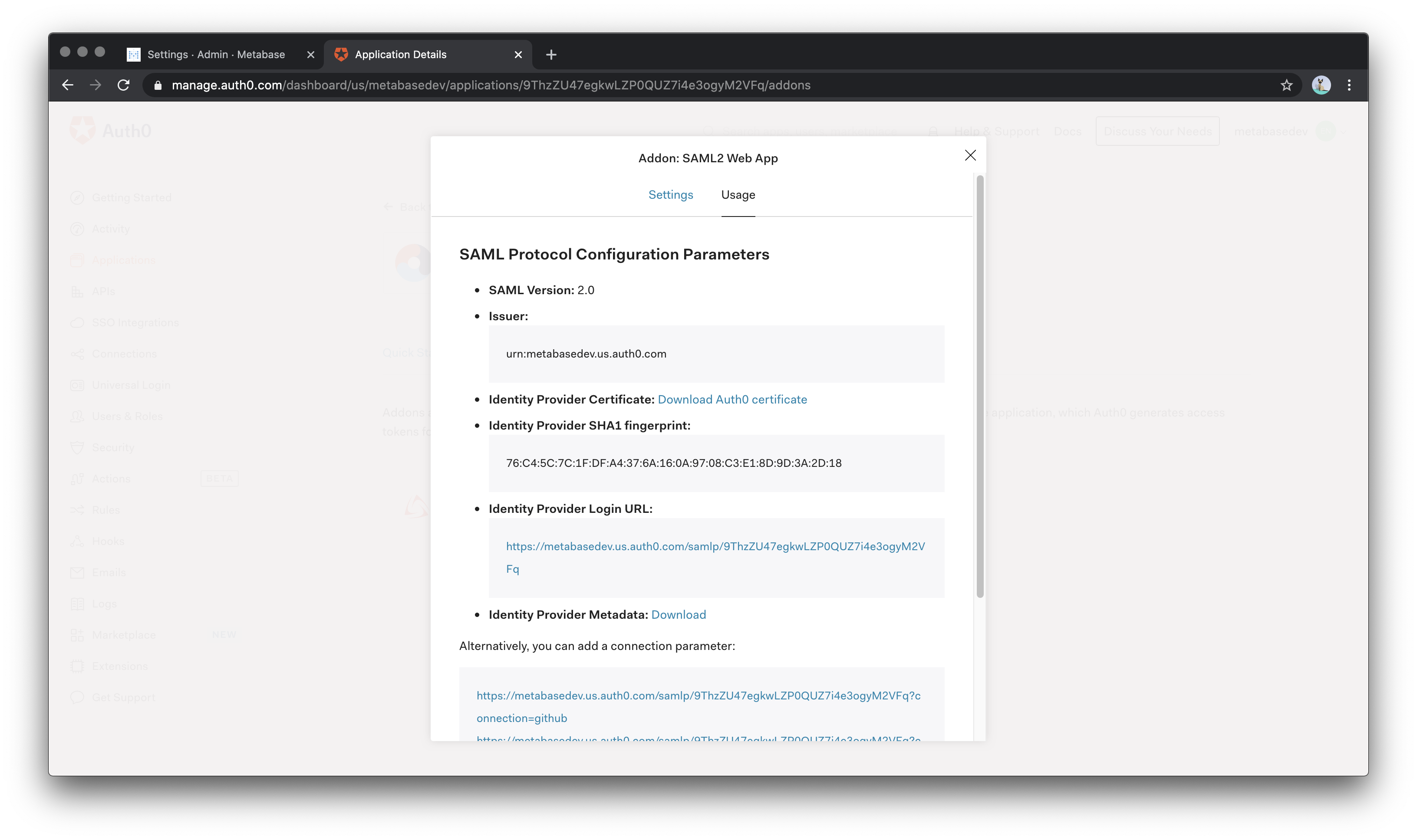
| GlarusBI | Auth0 | | ———————————- | —————————————————————————————— | | SAML Identity Provider URL | URL-адрес входа поставщика удостоверений | | SAML Identity Provider Issuer | Эмитент | | SAML Identity Provider Certificate | Откройте ссылку метаданных поставщика удостоверений и скопируйте строку под тегом X509Certificate |
Значение «Имя приложения SAML» можно оставить по умолчанию (GlarusBI).
Сохраните настройки, затем включите SAML в GlarusBI, и все готово!