title: Line, bar, and area charts¶
Линейные, столбчатые и площадные диаграммы¶
Они очень полезны.
Линейные диаграммы¶
Линейные диаграммы лучше всего подходят для отображения динамики значений с течением времени, особенно если у вас много значений по оси X. Для получения дополнительной информации ознакомьтесь с Руководством по линейным графикам и [Анализом временных рядов](https://www. Metabase.com/learn/time-series).

Столбчатые диграммы¶
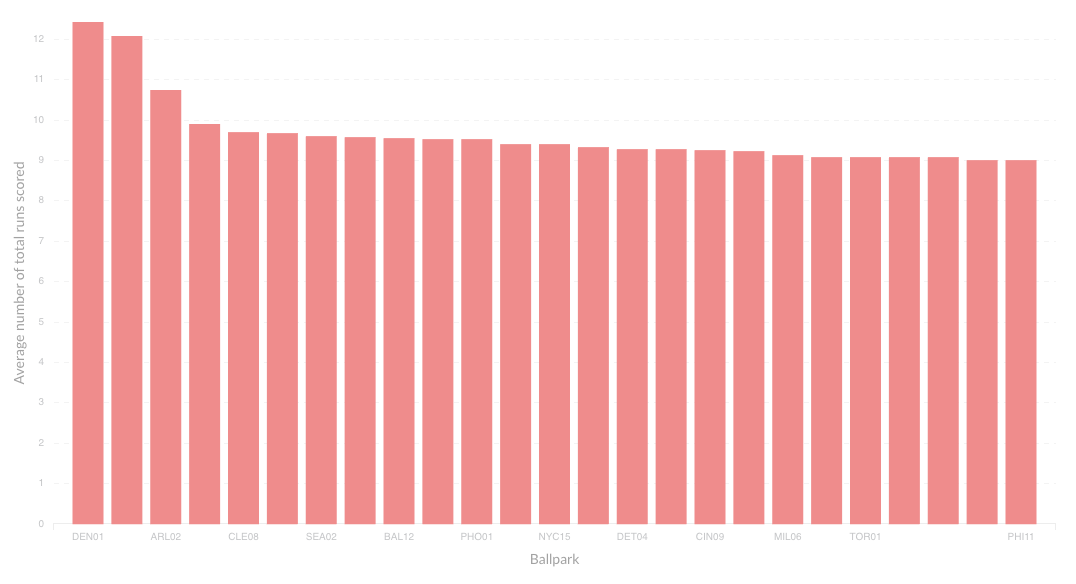
Если вы пытаетесь сгруппировать значения по столбцу, который имеет множество возможных значений, например, полю “Продавец” или “Название продукта”, попробуйте визуализировать его в виде строчной диаграммы. GlarusBI покажет вам полосы в порядке убывания размера, а последняя полоса внизу будет отображать элементы, которые не поместились.
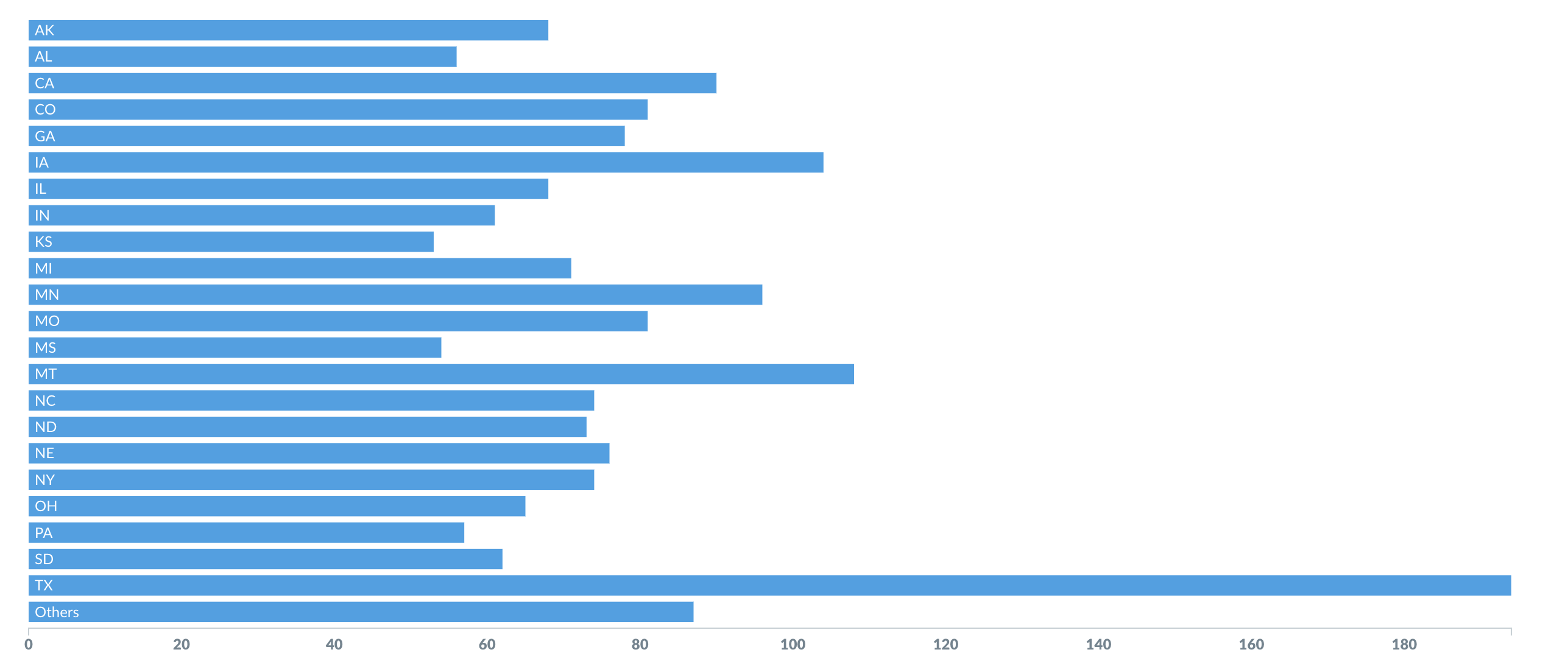
Если у вас есть столбчатая диграмма, например “Количество пользователей по возрасту”, где значение по оси X — это число, вам становится доступен специальный вид диаграммы, называемый [гистограмма](https://www.metabase.com/learn /basics/visualizing-data/histograms.html), где каждый столбец представляет собой диапазон значений (называемый «ячейкой»). Обратите внимание, что GlarusBI автоматически группирует ваши результаты каждый раз, когда вы используете числовое значение как условие группировки, даже если вы не просматриваете столбчатую диграмму. Вопросы, в которых используются широта и долгота, также будут автоматически сгруппированы.
Гистограммы¶
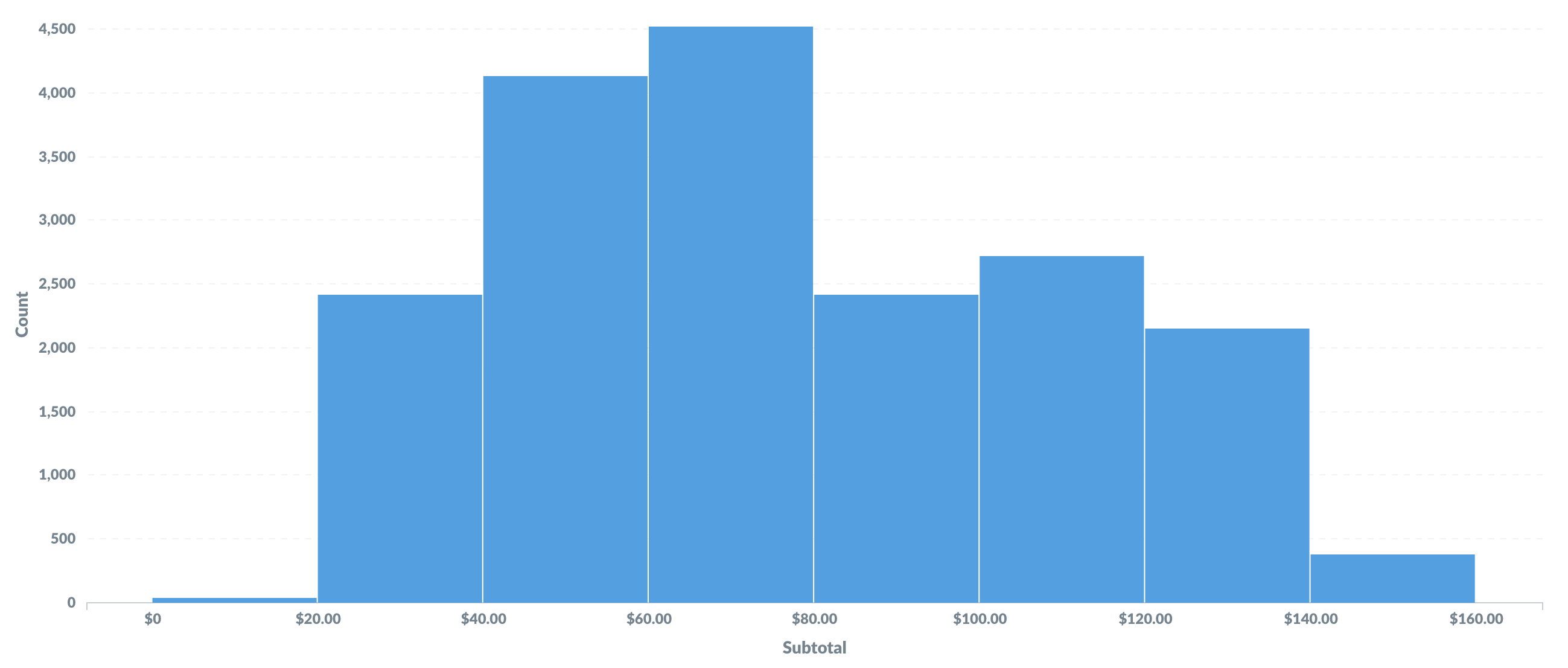
По умолчанию GlarusBI автоматически выбирает хороший способ группировки ваших результатов. Но вы можете изменить количество ячеек в вашем результате или полностью отключить группировку, кликнув справа от столбца, по которому группируете:
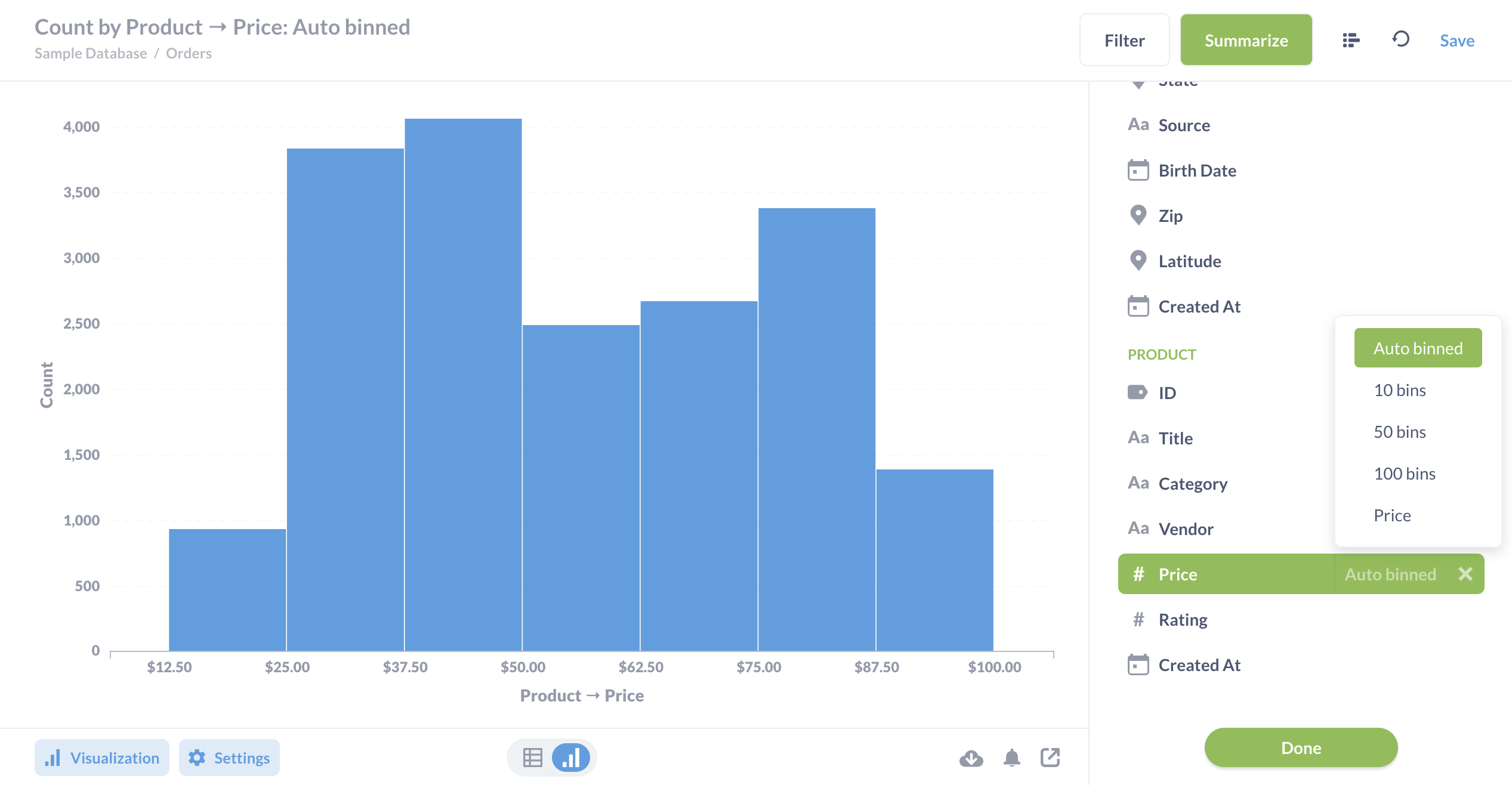
Площадные диаграммы¶
Площадные диаграммы полезны при сравнении пропорций двух показателей во времени. Как столбчатые, так и площадные диаграммы можно накладывать друг на друга.
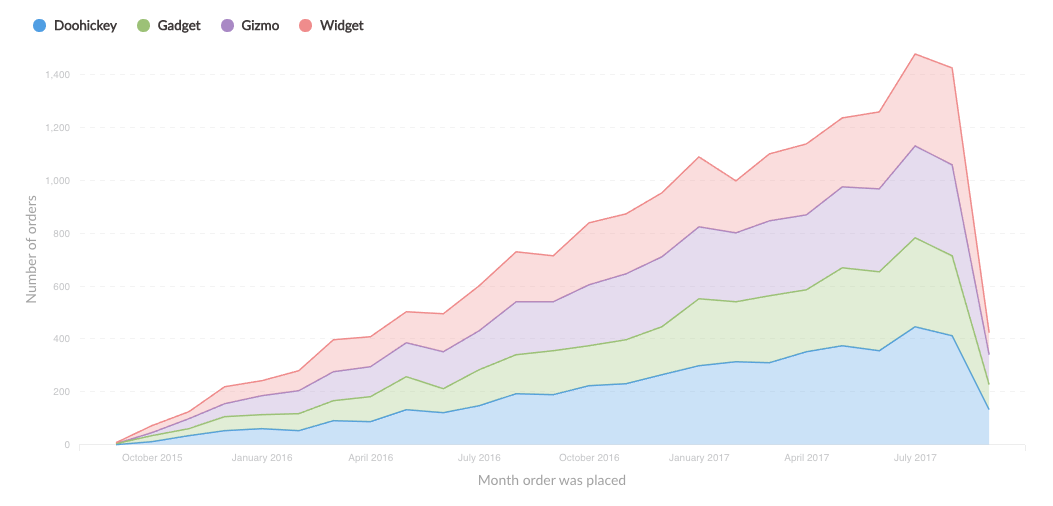
Параметры линейных, столбчатых диаграмм и площадных диаграмм¶
Эти три типа диаграмм имеют очень похожие параметры, которые можно разделить на следующие:
Линии тренда¶
Линии тренда — это еще один полезная опция для линейных, площадных, столбчатых и точечных диаграмм. Если у вас есть вопрос о группировке по полю времени, откройте настройки визуализации и включите переключатель Показать линию тренда, чтобы отобразить линию тренда. GlarusBI выберет лучший тип линии, соответствующий тренду вашей серии. Линии тренда будут работать даже в том случае, если ваши значения формируются из нескольких показателей. Но линии тренда не будут работать, если ваши данные сгруппированы как-то еще, кроме как по одному этому полю времени.

Данные¶
На вкладке Данные вы можете выбрать, какие столбцы вы хотите отобразить на осях x и y, что удобно, когда ваши результаты содержат более одного столбца (например, при разбивке ряда).
Вы также можете:
Добавить еще один ряд, чтобы добавить еще один временной ряд на диаграмму.
Добавить разбивку ряда, чтобы просмотреть текущую метрику по другому измерению (хотя вы не можете добавить дополнительный разбивку ряда, если у вас больше одной метрики/серии).
Чтобы изменить порядок рядов и разбивок, перетащите карточки боковой панели, чтобы переставить их. На линейных диаграммах и диаграммах с областями без накопления изменение порядка изменит порядок рядов в легенде. На столбчатых диаграммах и диаграммах с накоплением областей изменение порядка рядов или разбивок также изменит порядок столбцов или областей.
Отображение¶
На этой вкладке вы можете многое сделать, но набор доступных параметров будет зависеть от данных на вашей диаграмме.
Установить цвета и метки для рядов на диаграмме.
Изменить стиль линий для линейных и площадных диаграмм и выбрать, следует ли отображать точки на линиях.
Указать, как обрабатывать пропущенные значения. Используйте параметр “Заменить пропущенные значения на…”, чтобы указать, что должна делать ваша диаграмма с пропущенными значениями. Вы можете использовать линейную интерполяцию, отображать эти точки как ноль или как пустые.
Добавить линию цели. Линии целей можно использовать вместе с оповещениями для отправки электронного письма или сообщения Slack, когда ваш показатель пересекает эту линию.
Добавить линию тренда. Если вы смотрите на диаграмму временных рядов, вы можете включить линию тренда, чтобы показать, куда развивается ситуация.
Показать значения в точках данных. При настройках по умолчанию GlarusBI будет пытаться разместить на вашей диаграмме столько значений, сколько там удастся красиво отобразить, но вы также можете заставить GlarusBI отображать значения для всех точек данных, что она будет делать неохотно. Отображение значений также работает с диаграммами, состоящими из нескольких серий, но имейте в виду, что чем больше точек данных вы добавите, тем сильнее диаграммы будут перегружены значениями.
Оси¶
Существует три основных способа настройки осей:
Изменить масштаб осей. Если вы смотрите на диаграмму временных рядов, ваша ось X может использовать шкалу временных рядов или числовую. При использовании временных рядов они всегда будут отображаться в порядке возрастания, от самого старого к самому новому, а при числовой шкале значения будут отображаться в порядке возврата данных. Ось Y может использовать линейную, степенную или логарифмическую шкалу.
Скрывать или отображать деления на осях. Вы можете повернуть подписи по оси X, чтобы они лучше смотрелись.
Изменить диапазон оси Y. GlarusBI устанавливает автоматический диапазон по умолчанию, но вы можете отключить его и ввести собственное минимальное и максимальное значение для оси Y, если хотите.
Метки¶
Здесь вы можете скрыть метку для оси X или Y. Здесь вы также можете настроить текст для меток осей.