Графики с множественными сериями¶
Изолированные данные редко ценны сами по себе. Один из лучших способов добавить контекста и ясности при анализе — это показать рядом с данными другие данные. Вот несколько сценариев, в которых агрегирование данных предпочтительнее, чем их показ по отдельности:
доход вашей компании по сравнению с её расходами в течение времени;
средняя цена заказа в этом месяце и количество новых пользователей за тот же период;
количество новых пользователей в день по сравнению с количеством возвращающихся пользователей в день;
количество заказов в день для различных продуктовых линий.
Показ данных на одном графике¶
Существует два основных способа визуализировать данные на одном графике:
Создать запрос, который включает несколько измерений с помощью конструктора запросов (либо же в SQL, если вам так более удобно). Пример: количество пользователей по регионам в течение времени.
Объединить два сохраненных запроса, которые имеют общее измерение (например, время) на дашборде. Например, вы можете вместе рассмотреть доходы и расходы в течение заданного промежутка времени.
Создание запроса, который включает несколько измерений¶
Если вы создаёте новый запрос, вы можете организовать данные как визуализацию нескольких серий, просуммировав ваши данные и включив их в две группы.
Предположим, мы хотим увидеть, какой сайт или сервис перенаправляет больше пользователей на наш сайт. В Примере базы данных, который поставляется с Glarus BI, вы можете группировать по столбцам Источник и Создан в таблицы Люди.
Чтобы создать многосерийную диаграмму, выберите таблицу Люди, нажмите кнопку Объединить в правом верхнем углу, затем добавьте группировки Источник и Создан в (выбранной по умолчанию метрикой является количество строк). Не забудьте нажать кнопку «+» справа от вашего выбора, чтобы добавить группировку; в противном случае Glarus BI просто перейдёт к этой группировке. Узнайте больше о том, как создавать запросы.
Glarus BI автоматически отобразит визуализацию многосерийной линейной диаграммы для каждого элемента.
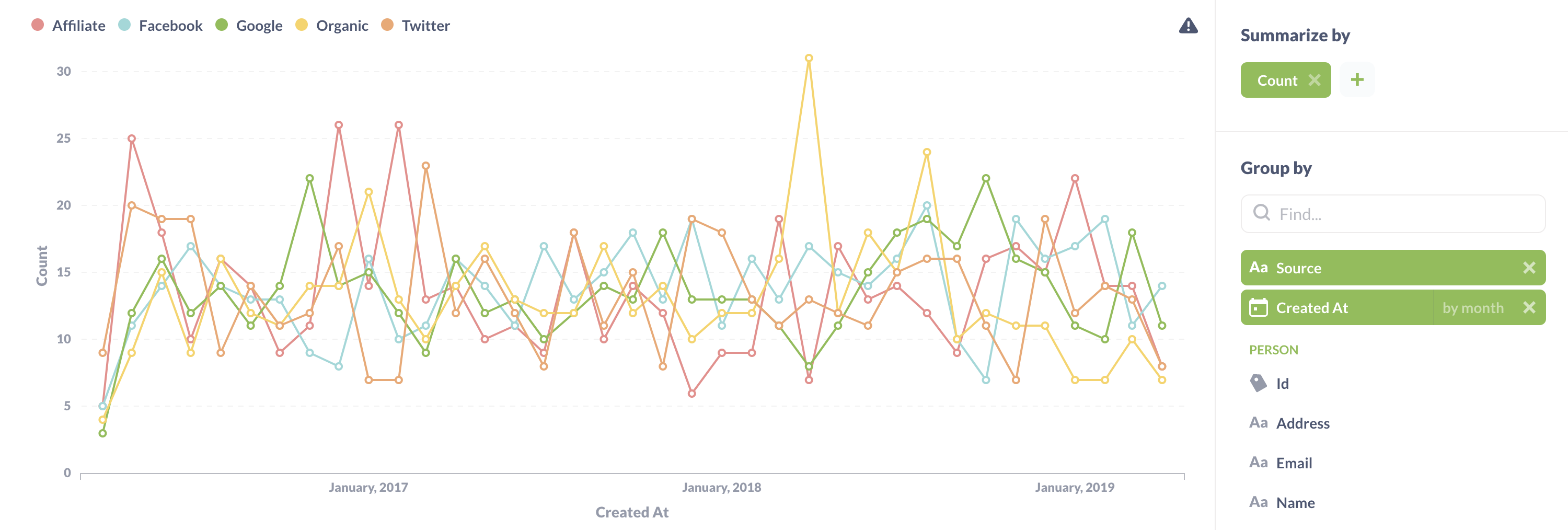
Также можно создать многосерийную диаграмму, составляя пользовательский запрос в редакторе блокнота. Всё, что вам нужно сделать, это суммировать данные (например, посчитать количество строк) и разделить эти данные на несколько групп (например, Создан в по месяцам и категориям продуктов).
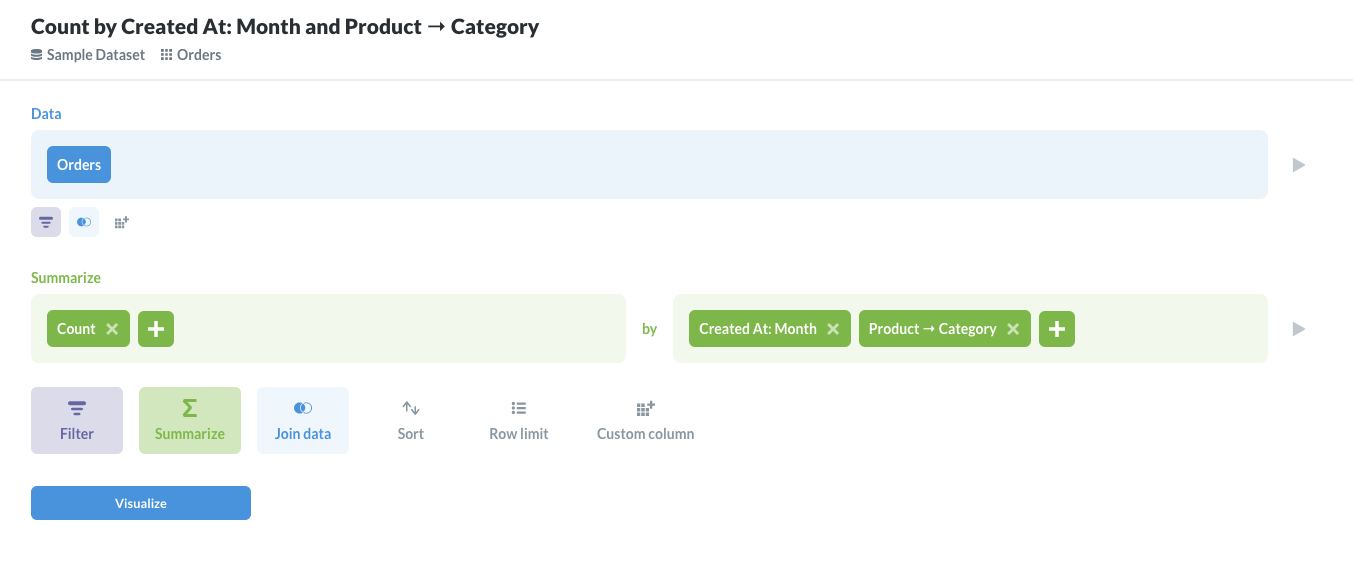
Примечание: вы не сможете добавить другой сохранённый запрос в множественные визуализации аналогичным образом. Glarus BI может визуализировать до 100 различных измерений одновременно, поэтому если вы выбираете поле, содержащее много значений, вам может потребоваться отфильтровать эти значения.
Объединение двух сохранённых запросов¶
Если у вас уже есть два или более сохранённых запроса, которые вы хотите сравнить, и они имеют общую размерность, то они могут быть объединены на любом дашборде следующим образом:
Добавьте на дашборд запрос с таким измерением, как время или категория. Обычно это линейные или столбчатые диаграммы.
Находясь в режиме редактирования на дашборде, наведите курсор на карточку, чтобы отобразить возможные варианты редактирования в верхнем правом углу запроса, включая вариант добавить линию, а также значок Шестерёнка. Нажмите на вариант Добавить линию (плюс с линией и словом Добавить рядом).
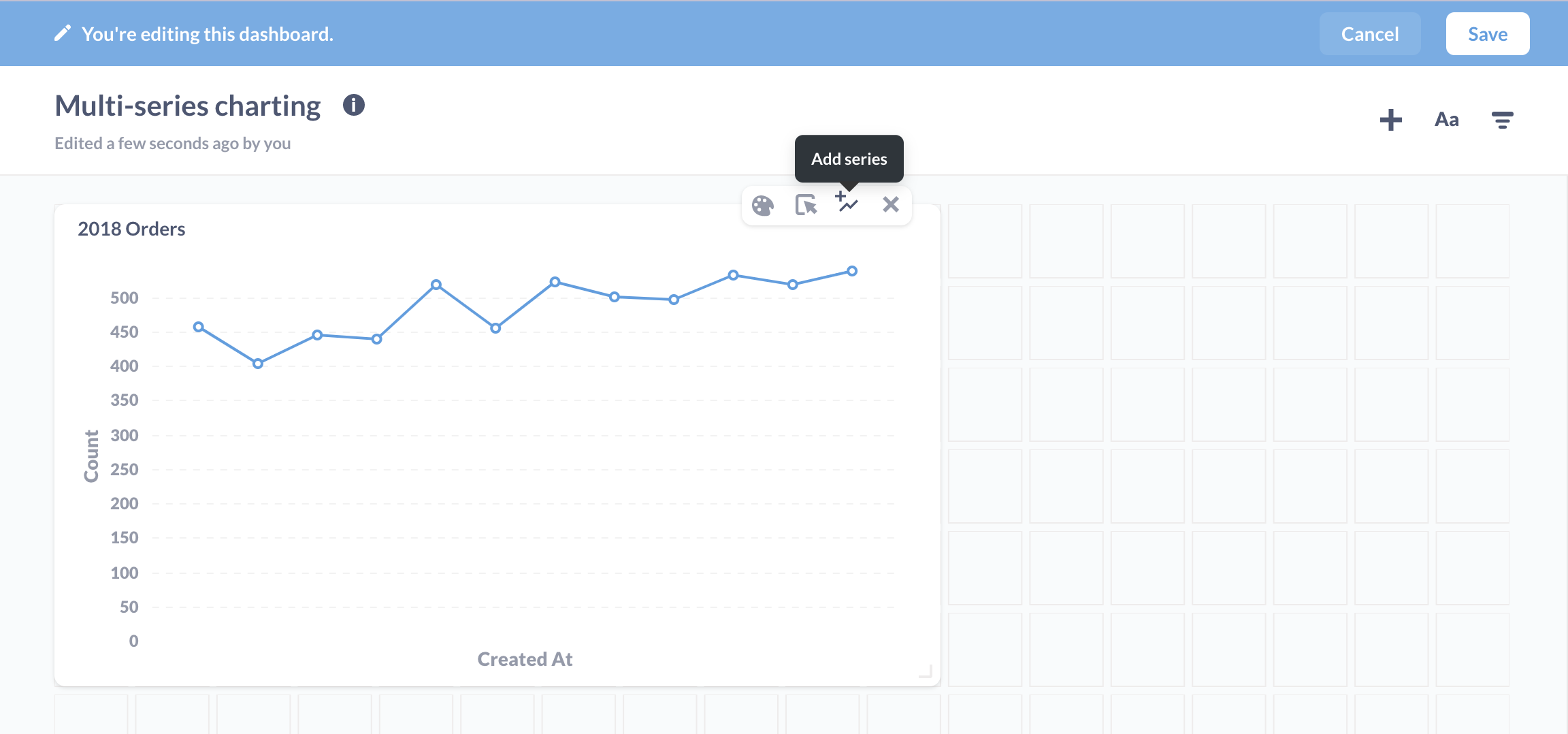
В модальном окне Редактирование вы увидите исходный запрос слева, а справа список совместимых запросов, которые вы можете выбрать. Выберите для добавления запрос или запросы, который вы хотите увидеть вместе с исходным. Glarus BI добавит их на ту же диаграмму.
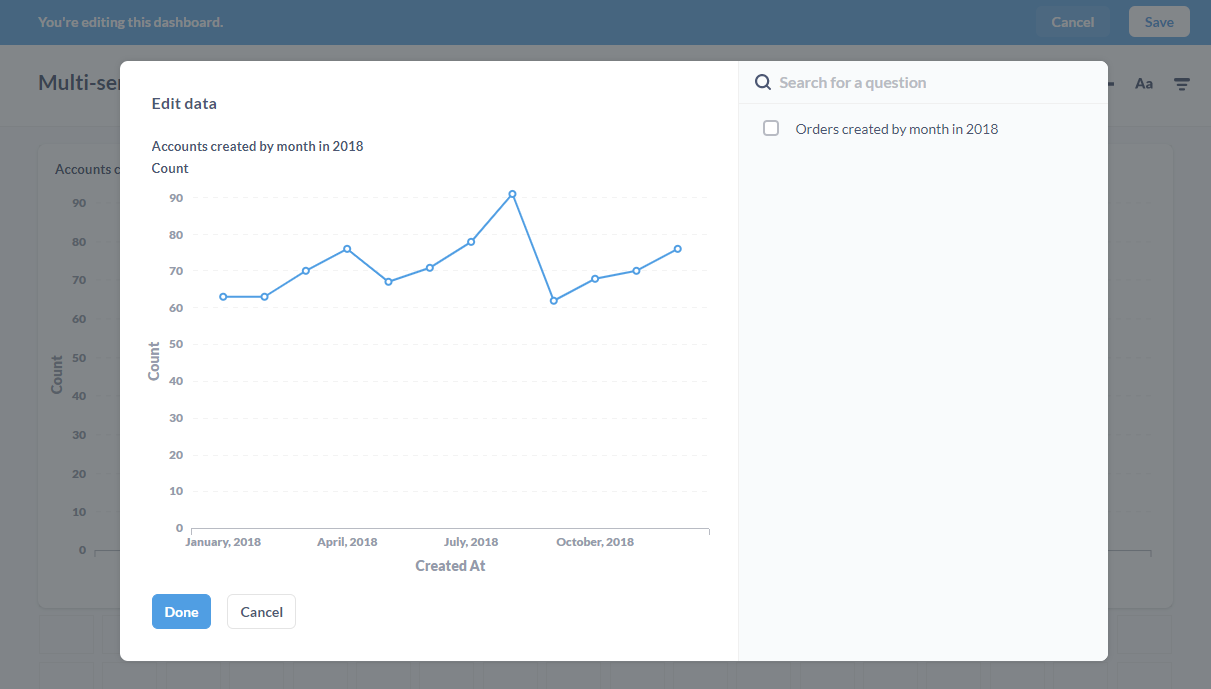
Если это необходимо, оси X и Y будут автоматически обновлены. Glarus BI создаст легенду с использованием существующих названий карточек, чтобы помочь вам понять, какой запрос соответствует какой серии на диаграмме. Повторяйте этот процесс столько раз, сколько вам необходимо.
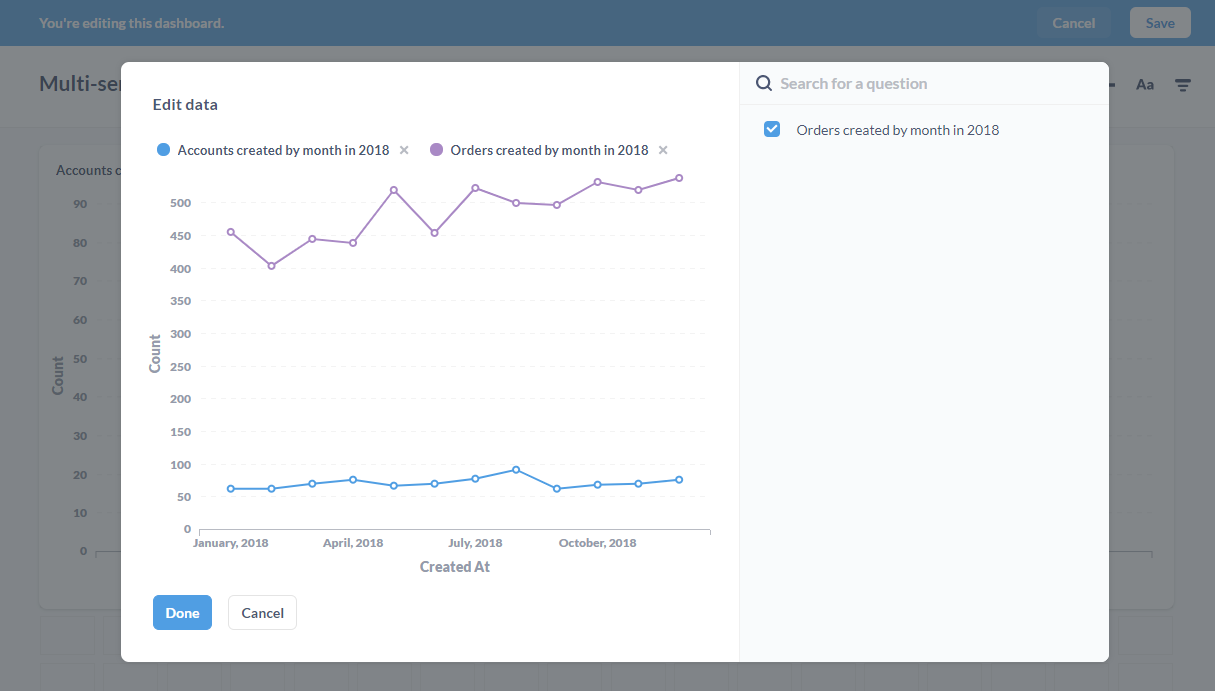
Чтобы удалить серию, просто снимите соответствующий флажок.
Когда ваша диаграмма будет выглядеть так, как вы хотите, нажмите Готово. Glarus BI покажет ваши изменения на карточке дашборда. В зависимости от плотности ваших данных, в этот момент вы можете увеличить размер вашей диаграммы, чтобы убедиться, что данные отображаются корректно.
SQL-запросы могут не работать. Glarus BI имеет меньше информации о запросах на основе SQL, поэтому мы не можем гарантировать их надёжное добавление. Вы увидите небольшой значок предупреждения рядом с SQL-запросом об этом.
Объединение числовых диаграмм¶
Если вам нужно сравнить числовые значения, чтобы понять, насколько они отличаются, Glarus BI может преобразовать числовые диаграммы в гистограмму.
Как и выше, во время редактирования панели укажите на числовую диаграмму, которую вы хотите преобразовать, и нажмите значок со знаком + и изображением гистограммы, чтобы добавить сохранённый запрос. Используйте строку поиска, чтобы найти другие сохранённые запросы, которые вы хотите увидеть на гистограмме, и нажмите флажок, чтобы добавить их на гистограмму. В этом случае мы добавили Заказы виджетов, чтобы сравнить их с Заказами гаджетов.
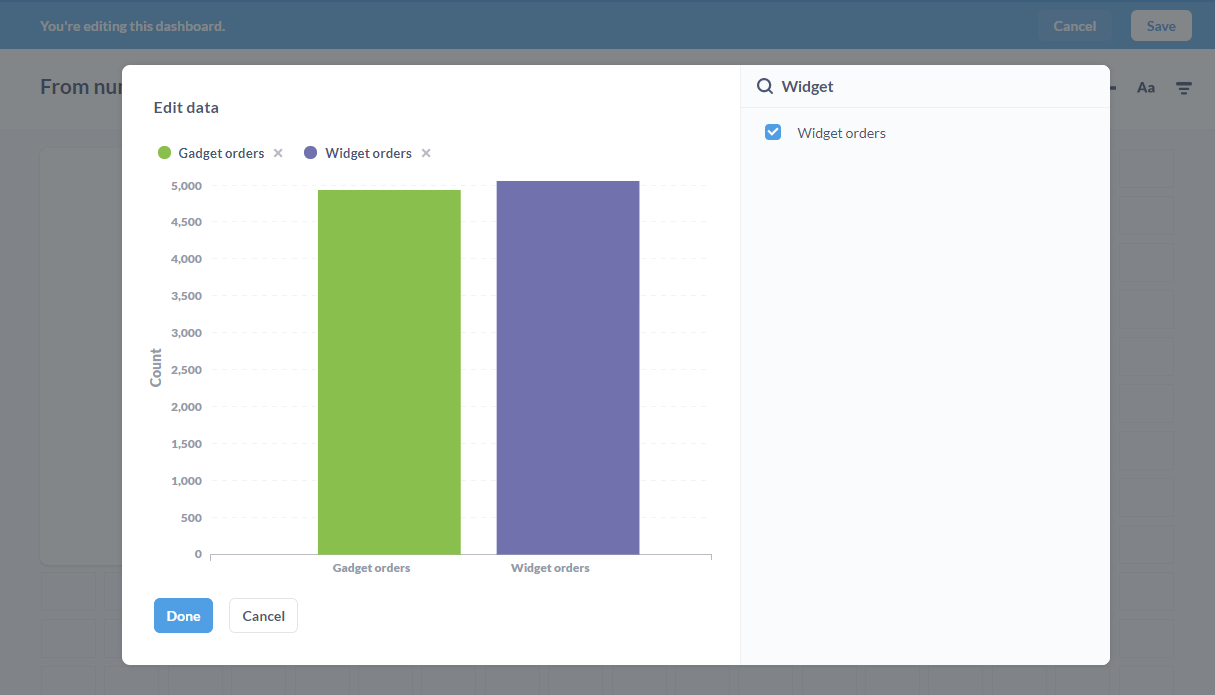
Множественные графики, значения и читаемость¶
Когда отображается несколько рядов, важно учитывать такой элемент, как читаемость представленных на них данных. Объединение многих рядов иногда может уменьшить коммуникативную ценность данных.
Glarus BI позволяет добавлять значения в многомерные графики, но необходимо использовать эту функцию с осторожностью, особенно на диаграммах с множеством точек. Добавление значений к нескольким рядам, каждый из которых содержит много точек данных, может значительно усложнить понимание графика.
Из меню Визуализация -> Отображение вы можете включить опцию Показывать значения на точках данных. При этом Glarus BI постарается поместить как можно больше значений на график. Вы также можете заставить Glarus BI показывать значения для всех точек данных, установив Значения для показа в значение Все.
Также вы можете переключать значения для каждой отдельной серии. Если, например, у вас есть три серии, вы можете показывать данные для одной, двух или всех трёх серий. В вкладке Отображение нажмите стрелку вниз справа от серии, чтобы раскрыть её детали, и включите Показывать значения для этой серии.
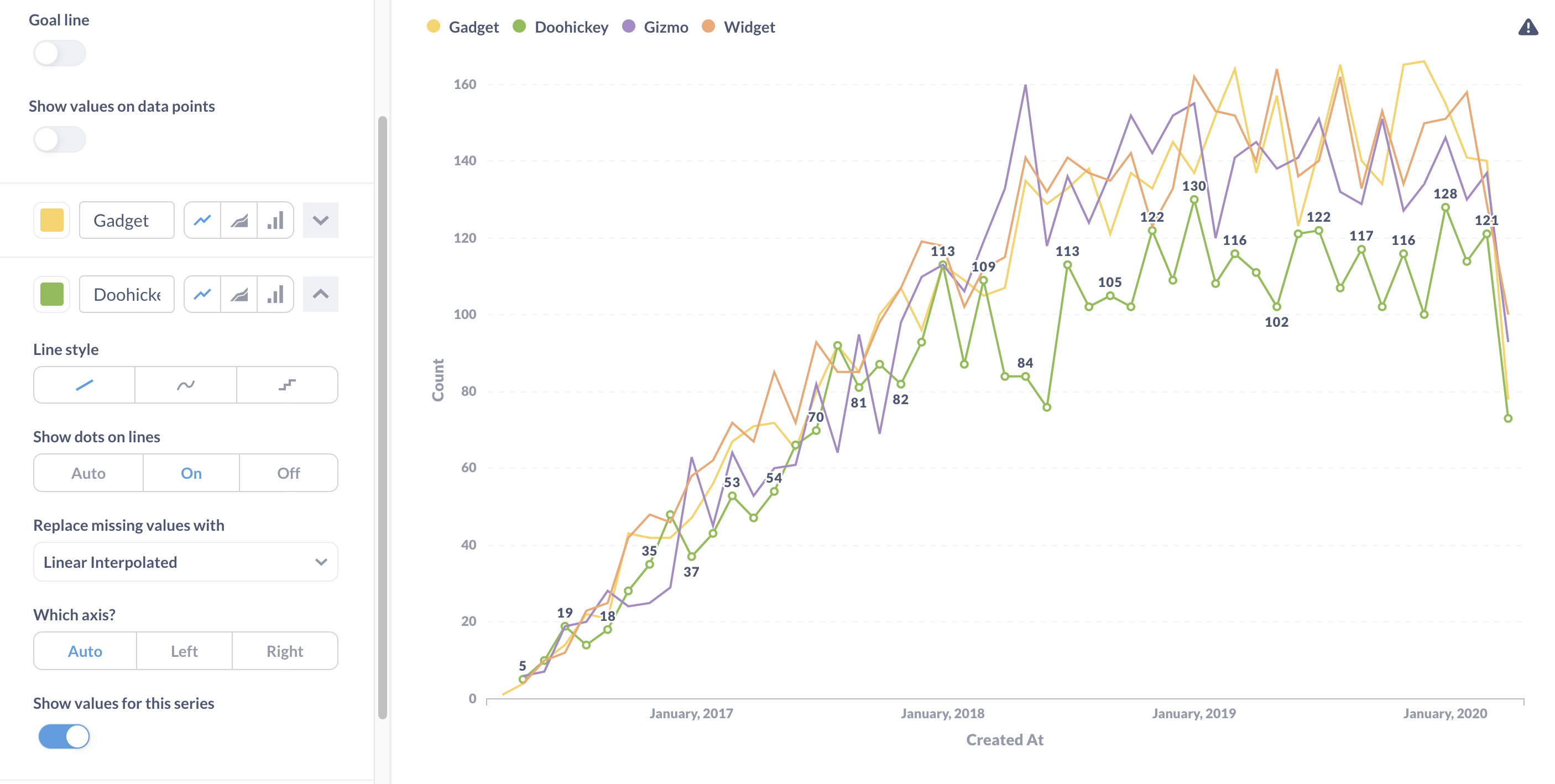
Также вы можете выключить значения для всего графика, а затем выборочно показывать значения для каждой серии, пока ваш график не будет выглядеть так, как вы хотите.
Кроме того, есть возможность настроить формат значений:
Авто. Glarus BI сам выбирает для вас подходящий стиль;
Компактный. Glarus BI сокращает значения, например, 1 000 становится 1 К;
Полный. Значения отображаются как есть, без преобразований.