Таблицы¶
Визуализация Таблица удобна для просмотра табличных данных или для списков таких вещей, как пользователи или заказы. Параметры визуализации таблиц позволяют добавлять, скрывать или переупорядочивать поля в просматриваемой таблице, а также изменять их форматирование. Ознакомьтесь с Все, что вы можете сделать с помощью визуализации таблицы.
Перестановка, добавление и удаление столбцов¶
Откройте настройки своей таблицы, и вы увидите вкладку «Столбцы», на которой отображаются все столбцы, отображаемые в данный момент в таблице. Ниже вы увидите список дополнительных столбцов из связанных таблиц, если таковые имеются, которые вы можете добавить в текущее представление таблицы.
Чтобы скрыть столбец, щелкните на нем значок X; это отправит его в область Дополнительные столбцы на случай, если вы захотите вернуть его обратно. Чтобы добавить связанный столбец, просто нажмите на значок + на нем, после чего он перейдет в раздел Видимые столбцы. Кликните на любом из столбцов, перечисленных там, и перетащите его, чтобы изменить порядок их отображения. Еще один очень простой способ изменить порядок столбцов без необходимости открывать настройки визуализации — просто щёлкнуть на заголовке столбца и перетащить его в нужное место.
Изменение этих параметров не меняет саму таблицу; эти изменения создают пользовательское представление таблицы, которое вы можете сохранить как вопрос в GlarusBI и обращаться к нему позже, поделиться с другими или добавить на [дашборд](../../../dashboards/ start.md).
Опции форматирования столбцов¶
Чтобы отформатировать отображение любого столбца в таблице, кликните на заголовке столбца и выберите пункт Форматирование (вы также можете попасть туда, нажав на шестерёнку на любом столбце, находясь на вкладке Столбцы в настройках визуализации).
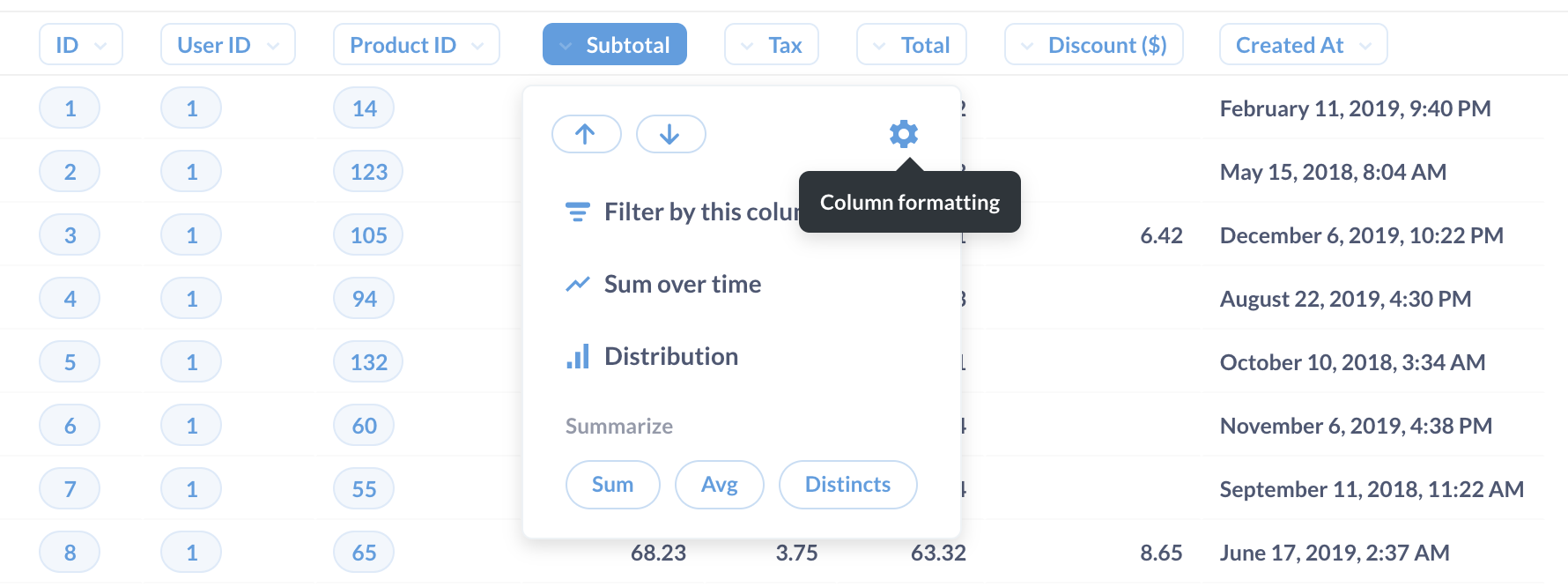
Параметры, которые вы видите, будут различаться в зависимости от типа просматриваемого столбца:
Дата¶
Стиль даты предоставляет вам множество вариантов отображения даты.
Сокращенные названия дней и месяцев при включении превращают такие названия, как
ЯнварьвЯнв, аПонедельник- вПн.Показать время определяет, отображать ли время, и если да, то как. Вы можете включать отображение часов и минут, а также дополнительно секунд и миллисекунд.
Числа¶
Показать столбчатую мини-диаграмму - отображать небольшую горизонтальную полосу рядом с каждым числом в этом столбце, чтобы показать его размер относительно других значений в столбце.
Стиль позволяет отображать число как простое число, процент, экспоненциальное представление или валюту.
Стиль разделителя предоставляет различные варианты использования запятых и точек для разделения чисел.
Минимальное количество десятичных знаков указывает, сколько именно знаков после запятой будет отображаться у числа.
Умножить на число умножает каждое число в этом столбце на то, что вы здесь вводите. Только не вводите здесь смайлики; это почти всегда вызывает появление временного вихря.
Добавить префикс/суффикс позволяет поместить символ, слово или что-то ещё до или после значения каждой ячейки.
Валюта¶
Столбцы валют имеют все те же параметры, что и числовые, плюс следующие:
Единица валюты позволяет изменить денежную единицу, установленную в системе по умолчанию.
Стиль метки валюты позволяет переключаться между отображением метки валюты в виде символа, кода, например, (USD), или полного названия валюты.
Где отображать денежную единицу позволяет переключаться между отображением метки валюты в заголовке столбца или в каждой ячейке столбца.
Условное форматирование таблицы¶
Иногда полезно выделить определённые строки или столбцы в таблицах, когда они соответствуют заданному условию. Чтобы настроить правила условного форматирования, при просмотре любой из таблиц перейдите к настройкам визуализации и щелкните вкладку Условное форматирование.
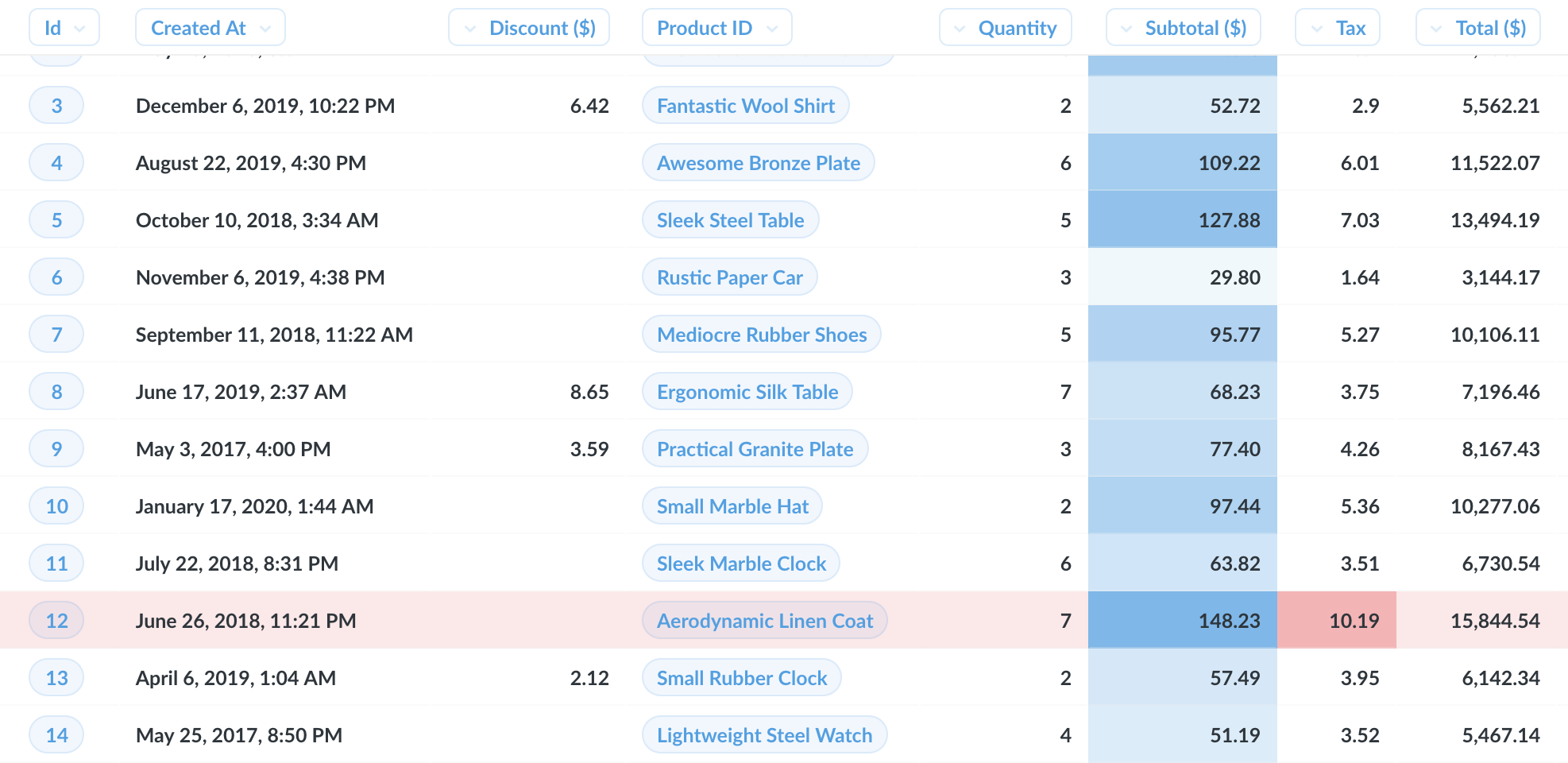
Когда вы добавляете новое правило, вам сначала нужно выбрать, какие столбцы должны быть им затронуты. Ваши столбцы могут быть отформатированы одним из двух способов:
Одноцветный. Выберите один цвет, если вы хотите выделить ячейки в столбце, которые больше, меньше или равны определенному числу, или если они соответствуют или содержат определенное слово или фразу. При желании вы можете выделить всю строку, ячейка в которой соответствует выбранному вами условию, чтобы её было легче заметить при прокрутке таблицы.
Цветовая гамма. Выберите цветовой диапазон, если хотите окрасить все ячейки в столбце от наименьшего к наибольшему или наоборот. Этот параметр доступен только для числовых столбцов.
Вы можете установить столько правил, сколько захотите. Если два или более правила противоречат друг другу, то правило, находящееся выше в списке правил, будет иметь преимущество. Вы можете изменить порядок правил, перетащив их в нужное положение, а если понадобится отредактировать правило - щелкните на нем.
Сводные таблицы¶
Если ваша таблица является результатом, содержащим один числовой столбец и два столбца группировки, то GlarusBI автоматически «повернет» вашу таблицу, как показано в примере ниже. При повороте один из столбцов поворачивается на 90 градусов («сводится») так, что каждое из его значений становится заголовком столбца. Если вы откроете настройки визуализации, щелкнув значок шестерёнки, вы сможете выбрать, какой столбец поворачивать в случае, если GlarusBI ошибется. При необходимости, вы можете полностью отключить режим поворота.
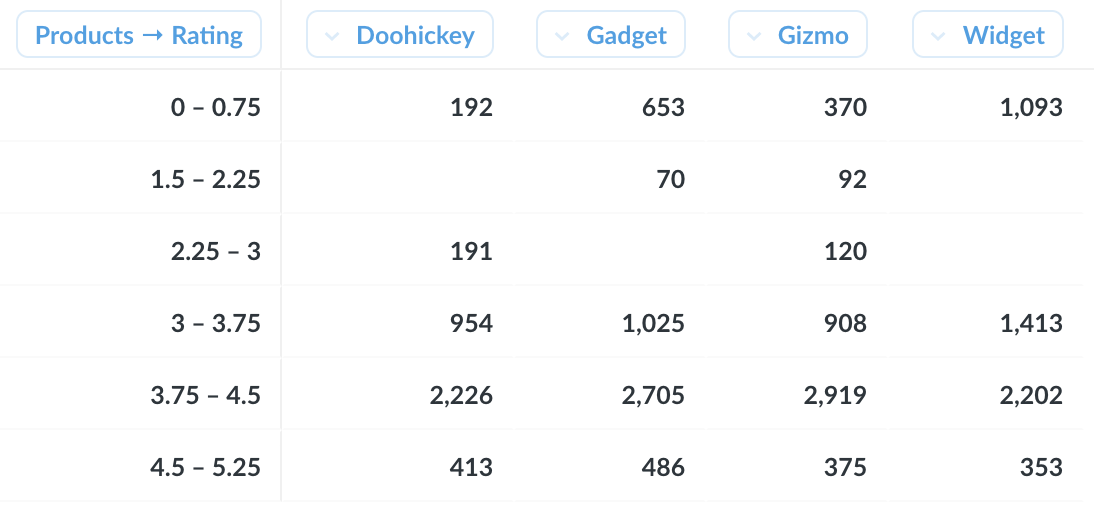
Этот автоматический поворот отличается от визуализации сводной таблицы.