Электронная почта¶
После того, как вы подключите базу данных к GlarusBI, вам нужно будет настроить учетную запись электронной почты для отправки системных уведомлений пользователям вашей организации. GlarusBI использует электронную почту для сброса паролей, приведения новых пользователей и уведомления вас о том, что произошло.
Для редактирования настроек email:
Щелкаем на шестеренку справа вверху
Выбираем Настройки администратора.
Из закладки по умолчанию Настройки щелкаем на Email слева.
Облачная версия GlarusBI¶
GlarusBI Cloud управляет почтовым сервером для вас, поэтому вам не нужно настраивать почту (и вы не увидите настройки SMTP в консоли администратора).
Если вы хотите, тем не менее, можно настроить следующее:
имя для вашего почтового аккаунта Cloud;
адрес электронной почты для получения ответных писем.
Конфигурация вашего аккаунта электронной почты¶
Для того, чтобы GlarusBI мог отправлять сообщения пользователям вашей организации, вам нужно настроить учетную запись электронной почты для отправки электронной почты через SMTP, который является стандартом электронной почты, с защитой SSL.
Чтобы начать, перейдите в панель администратора, затем со страницы настроек нажмите Email в левом меню.
Вы должны увидеть эту форму:
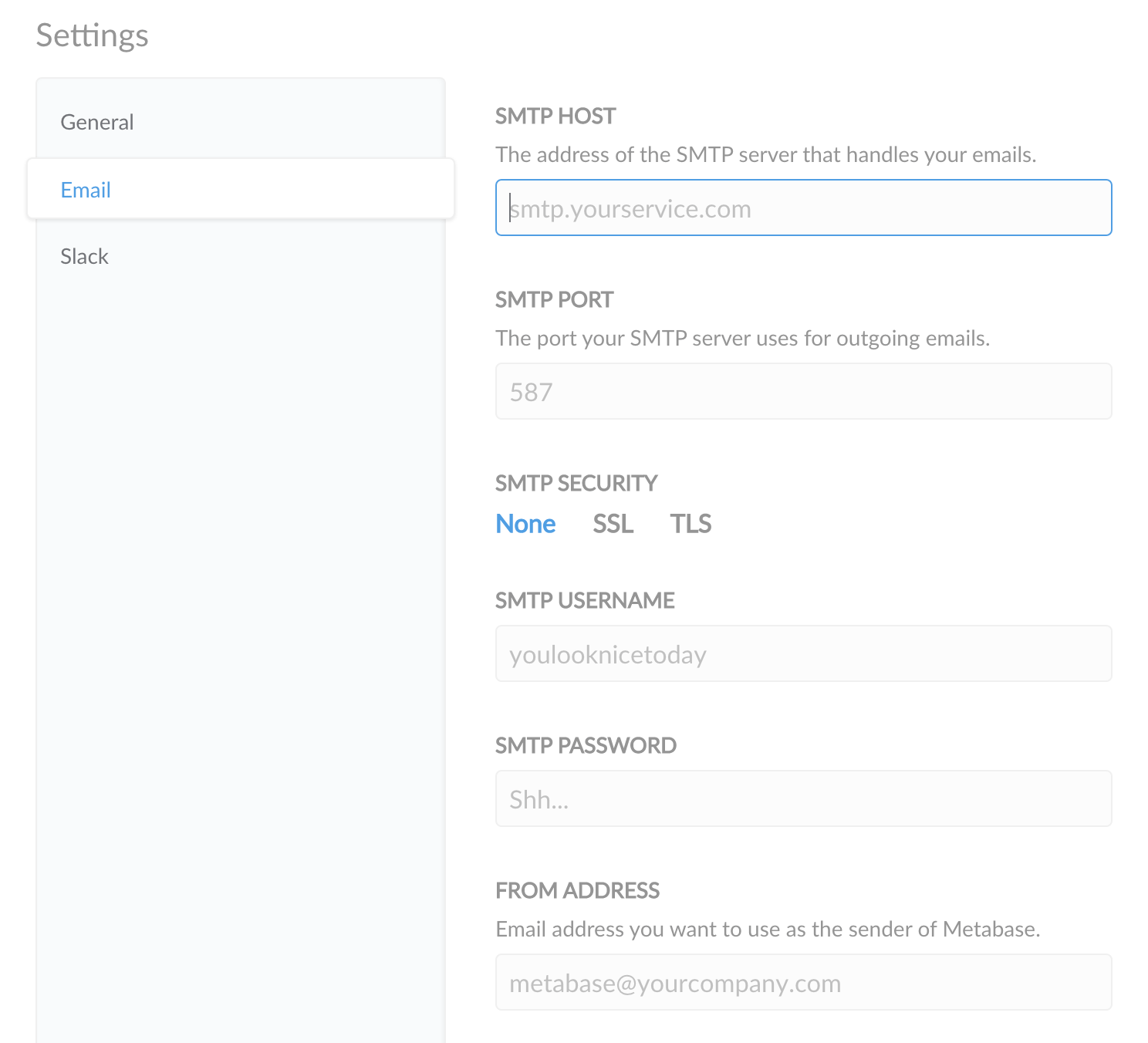
Здесь вы установите:
SMTP HOST: Адрес SMTP-сервера, который обрабатывает вашу электронную почту.
SMTP PORT: Порт, который ваш SMTP-сервер использует для исходящей электронной почты.
SMTP SECURITY:
None
SSL
TLS
STARTTLS
SMTP Username.
SMTP Password.
Вам также необходимо будет указать:
From address: Адрес электронной почты, который вы хотите использовать для отправки электронных писем.
Reply-to address: Адрес электронной почты, на который будут приходить ответы, если он отличается от адреса отправителя.
Добавление получетелей - “копия” (CC) или “скрытая копия” (BCC)¶
По умолчанию GlarusBI скрывает адреса получателей электронной почты, занося их в поле “скрытая копия” (BCC - Blind Carbon Copy) электронного письма. Но если у вас возникли проблемы с тем, что ваш провайдер электронной почты блокирует электронные письма, в которых указаны получатели в поле “скрытая копия”, и вы не против, чтобы получатели видели, кому еще адресовано электронное письмо, отправленное им GlarusBI, то вы можете вместо этого настроить GlarusBI так, чтобы список получателей указывался в поле “копия” (CC - Carbon Copy).
Рекомендуемые настройки электронной почты¶
Настоятельно рекомендуется использовать протокол SSL, поскольку он более безопасен и обеспечивает дополнительную защиту вашей учетной записи от угроз.
Если в вашей службе электронной почты существует “белый список” адресов электронной почты, которым разрешено отправлять электронную почту, обязательно внесите в этот список адрес электронной почты, который вы указали в поле Адрес отправителя, чтобы вы и ваши товарищи по команде получали все электронные письма от GlarusBI.
Примечания для распространенных почтовых служб¶
Google Apps¶
В поле **SMTP host ** введите smtp.gmail.com.
Заполните 465 для поля SMTP port.
Для поля SMTP Security введите SSL.
В поле SMTP username введите свой адрес электронной почты Google Apps (например, hello@yourdomain.com).
В поле SMTP password введите свой пароль Google Apps.
Введите адрес электронной почты, который вы хотите использовать в качестве отправителя системных уведомлений в поле From Address.
Amazon SES¶
Войдите на https://console.aws.amazon.com/ses.
Нажмите Настройки SMTP в панели навигации.
Выберите Создать мои учетные данные SMTP в окне содержимого.
Создайте пользователя в диалоговом окне Создать пользователя для SMTP и нажмите Создать.
Затем выберите Показать учетные данные SMTP пользователя, чтобы просмотреть учетные данные SMTP пользователя.
Вернитесь на панель администратора GlarusBI и введите полученную информацию.
Примечание
Проверьте, применяются ли ограничения email quotas для вашего сервера Amazon SES. Возможно, вам понадобится управлять получателями электронной почты с использованием групп.
Mandrill¶
Войдите в свой аккаунт Mandrill и найдите свои учетные данные на странице SMTP & API Info.
Ваш пароль SMTP - это любой активный ключ API для вашего аккаунта, не ваш пароль Mandrill.
Хотя Mandrill указывает на порт 587, любой порт, поддерживаемый Mandrill, подойдет для электронной почты SMTP.
Теперь вы можете вернуться к форме панели администратора GlarusBI и ввести там информацию.
Одобренные домены для уведомлений¶
Одобренные домены электронной почты для новых подписок на дашборды и оповещений.
Добавление одобренных доменов позволяет вам ограничить адреса электронной почты, на которые люди могут отправлять оповещения и подписки. Это ограничение применяется только к отправке электронной почты людям, у которых нет учетной записи в этой GlarusBI. Люди с учетными записями в GlarusBI, которые не находятся в песочнице, смогут отправлять электронные письма любому другому человеку, имеющему учетную запись в той же GlarusBI.
Чтобы разрешить все домены, оставьте поле пустым (по умолчанию разрешены все домены).
Чтобы указать несколько доменов, запишите их через запятую без пробела между ними (например, “домен1,домен2”).
Вы также можете установить это свойство с помощью переменной среды MB_SUBSCRIPTION_ALLOWED_DOMAINS.
Этот параметр не влияет на существующие подписки и оповещения.
Предлагайте получателей для подписок на дашборды и оповещений¶
Управляйте тем, каких получателей люди смогут видеть при создании новой подписки на дашборд или оповещения. Например, вы можете запретить людям просматривать потенциальных получателей, принадлежащих к тем же группам, членами которых они являются.
Возможные варианты:
Предлагать всех пользователей;
Предлагать пользователей только из тех же групп;
Не показывать предложений.
Люди, находящиеся в песочнице, не увидят предложения.