Подписки на дашборды¶
Подписки на дашборды позволяют отправлять результаты запросов на дашборде людям по электронной почте или Slack — даже тем, у кого нет учётной записи в Glarus BI.
Если применены соответствующие настройки, всё, что вам нужно сделать — создать дашборд, добавить подписчиков и указать Glarus BI, как часто вы хотите отправлять результаты. Вы можете создать столько подписок, сколько захотите, и если вы измените дашборд, Glarus BI обновит подписки при следующей рассылке.
Активация подписок¶
Чтобы активировать подписки на дашборды, ваш администратор должен настроить почтовый клиент или Slack для вашей версии Glarus BI. См. Установка почтового клиента или Установка Slack.
Подписка на рассылку дашборда¶
Чтобы настроить рассылку дашборда, нажмите кнопку Подписки (значок почты с символом «+»). Glarus BI покажет панель справа и даст возможность настроить подписку через электронную почту или Slack:
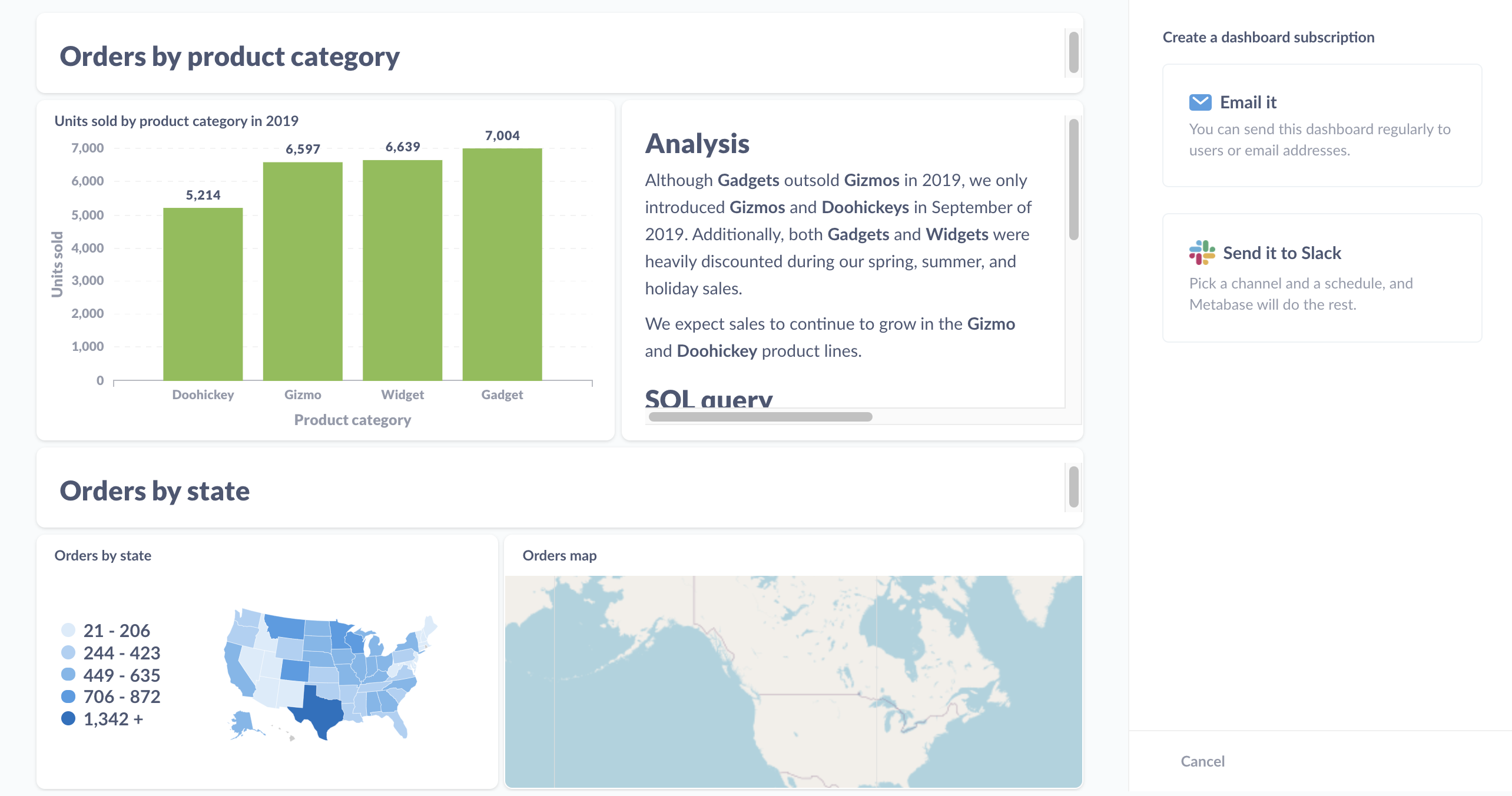
Допустим, мы хотим отправлять отчёт по электронной почте. Следует нажать Отправить по электронной почте на боковой панели, и Glarus BI предложит несколько вариантов:
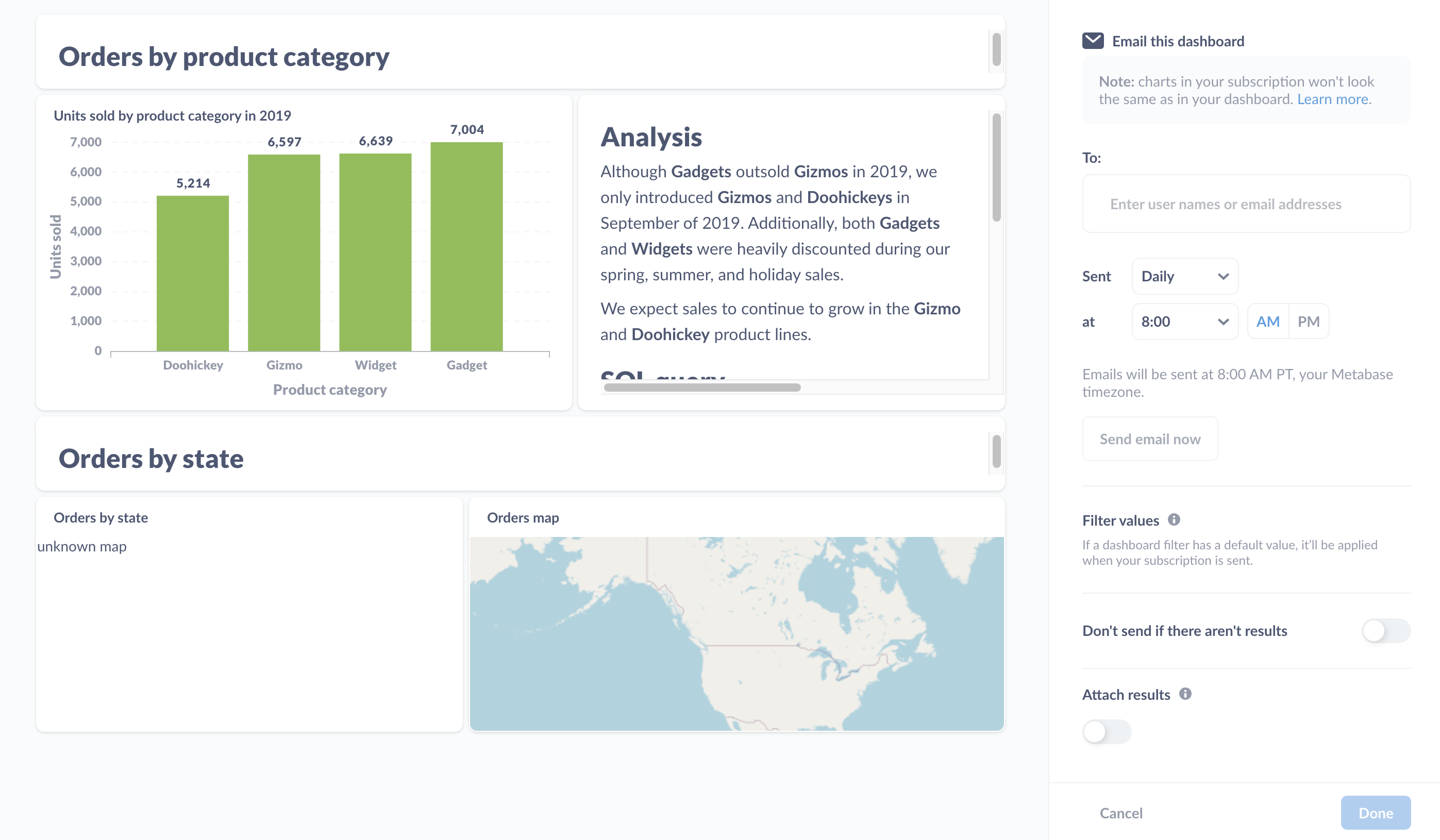
Настройки email-рассылки¶
Для рассылки по электронной почте мы можем:
Добавить подписчиков. Добавляет адреса электронной почты, чтобы зарегистрировать подписчиков.
Определить частоту и время. Сообщает Glarus BI, как часто он должен отправлять дашборд (ежедневно, еженедельно или ежемесячно) и в какое время суток.
Отправить электронную почту сейчас. Отправляет немедленно электронную почту всем подписчикам.
Пропустить обновления без результатов. Сообщает Glarus BI пропускать отправку электронной почты, если нет результатов.
Присоединить результаты. Сообщает Glarus BI, должны ли также присоединяться к письму результаты в виде вложений (могут включать до 2000 строк данных). Можно выбрать между форматами файлов CSV и XLSX.
Если вы добавили фильтры к дашборду и задали значения по умолчанию для них, Glarus BI применит эти значения к вашим подпискам, при отправке фильтруя результаты всех запросов, связанных с этими фильтрами. Чтобы узнать больше, ознакомьтесь с фильтрами панели.
Настройки подписки для Slack¶
Для подписок Slack вы можете настроить подписку либо для канала (например, #основной), либо для одного человека через его имя пользователя Slack.
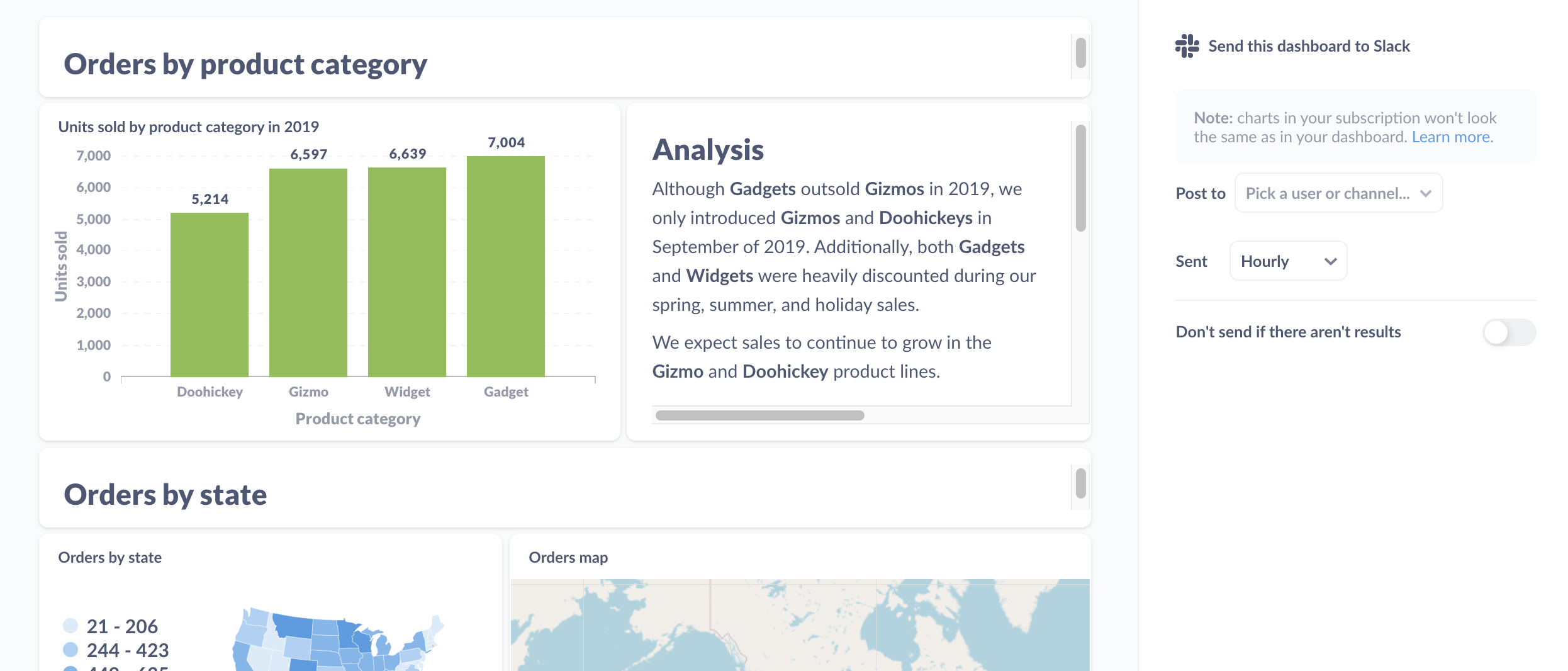
Если вы переименовали канал, на который подписаны в Slack, то вам необходимо обновить подписку, указав новое название канала Slack.
Можно указать, как часто Glarus BI должен отправлять сообщение в Slack (ежечасно, ежедневно, еженедельно или ежемесячно), и отправлять ли сообщение в случае, если дашборд не вернул результатов.
Отправка подписок в частные каналы¶
Добавление множественных подписок¶
Можно добавить несколько подписок к одному дашборду. Чтобы добавить подписку, нажмите на значок + на панели подписок дашборда.
Удаление подписки¶
Чтобы удалить подписку дашборда, выберите подписку, которую вы хотите удалить. Внизу на боковой панели выберите Удалить эту подписку. Следуйте инструкциям в модальном окне, которое появится, чтобы подтвердить удаление.
Просмотр существующих подписок¶
Чтобы просмотреть список всех оповещений и подписок на панели инструментов, которые пользователи настроили в Glarus BI, нажмите на значок Настройка в правом верхнем углу и выберите Настройки администратора > Аудит > Подписки и оповещения. См. Журналы аудита.
Конфигурация значений фильтров для каждой подписки¶
Вы можете настроить, какие значения фильтров применять к каждой подписке на панели инструментов. Это позволяет отправлять различным группам получателей электронное письмо (или сообщение в Slack) с содержимым дашборда с различными применёнными фильтрами. В этом случае вам потребуется только поддерживать одну панель инструментов.
Установка значений фильтров¶
Вы можете установить значения для каждого фильтра на панели инструментов. Если у вас есть фильтры со значениями по умолчанию, то вы можете переопределить эти значения для конкретной подписки или оставить их без изменений.
Вот боковая панель, где вы можете установить значения фильтров:
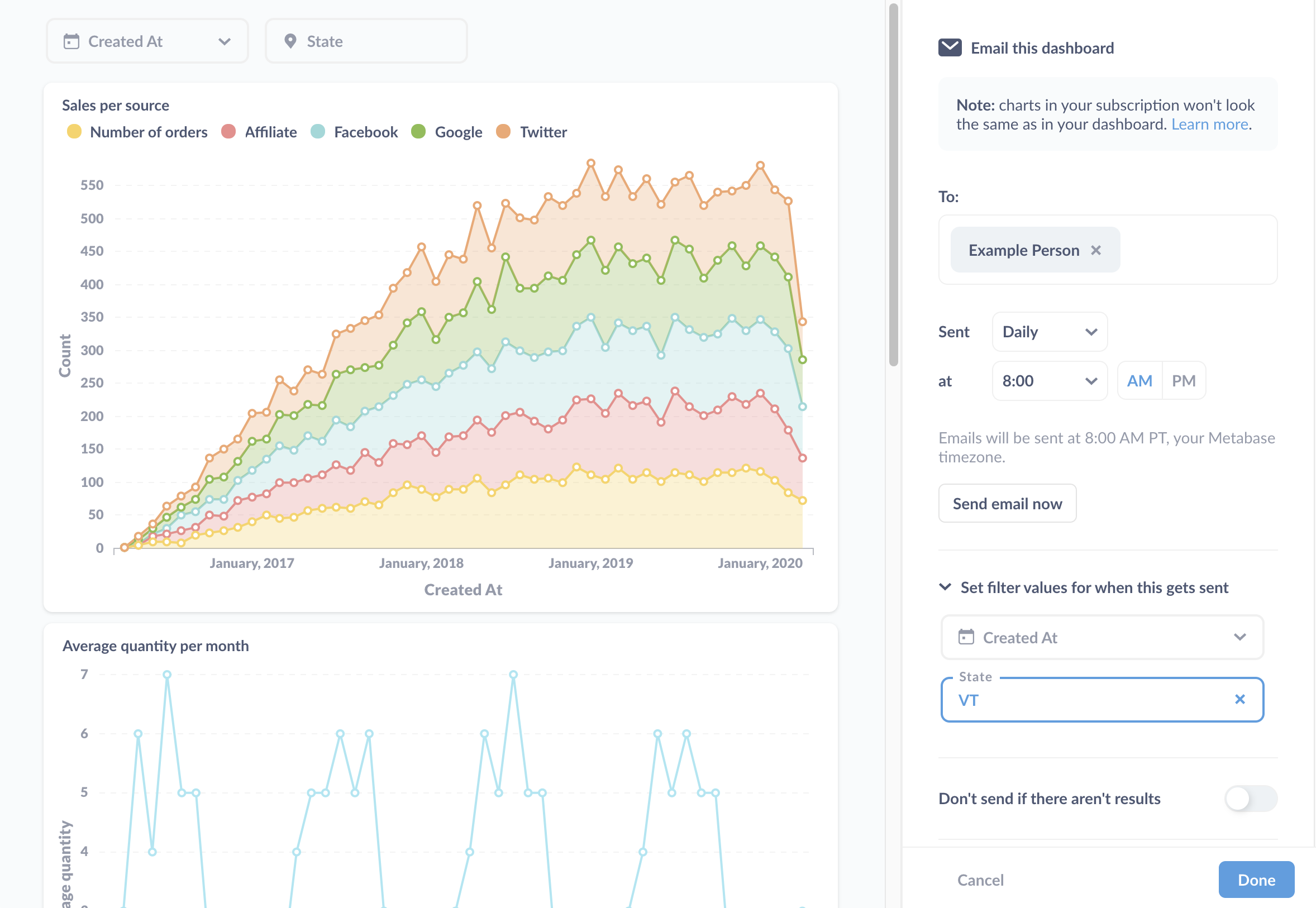
Здесь нужно выделить раздел Установить значения фильтров для отправления. Здесь мы установили значение VT для фильтра Штат панели инструментов, чтобы ограничить результаты записями из Вермонта. Мы не установили значение для фильтра Создан в, поэтому подписка будет отправлять результаты без применения фильтра. Если вы установили значение по умолчанию для фильтра, подписка покажет это значение.