Управление пользователями и группами¶
Чтобы начать управлять пользователями, нажмите значок шестерёнки > Настройки администратора > Люди. Вы увидите список всех пользователей в вашей организации.
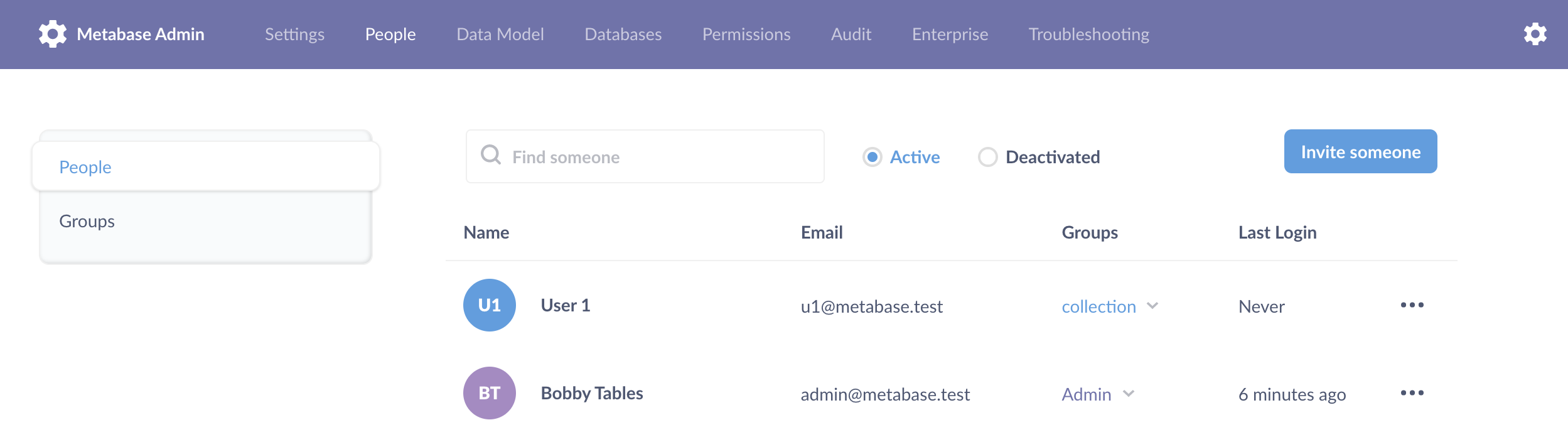
Создание учётной записи¶
Чтобы добавить нового пользователя, нажмите Пригласить в правом верхнем углу. Вам будет предложено ввести адрес электронной почты и, по желанию, имя и фамилию. Обязательным является только адрес электронной почты.
Кликните Создать, чтобы активировать учётную запись. Учётная запись становится активной после нажатия Создать, даже если человек никогда не входил в систему. Учётная запись остается активной, пока вы не деактивируете учётную запись. Если вы находитесь на платном тарифном плане Metabase, все активные учётные записи будут учитываться в общем количестве пользователей. Если у одного человека есть несколько учётных записей, каждая учётная запись будет учитываться в общем количестве (см. как работает биллинг). Если вы уже настроили Glarus BI для использования электронной почты, Glarus BI отправит новому пользователю электронное письмо с приглашением. В противном случае он даст вам временный пароль, который вам придётся вручную отправить человеку, которого вы приглашаете.
Редактирование учётной записи¶
Вы можете изменить имя и адрес электронной почты, щёлкнув значок с тремя точками и выбрав Редактировать пользователя.
Будьте осторожны: изменение адреса электронной почты учётной записи изменит адрес, который человек будет использовать для входа в Glarus BI.
Добавление атрибута пользователя¶
Чтобы добавить атрибут пользователя вручную:
Перейдите в Настройки администратора > Люди.
Найдите нужный аккаунт и щелкните значок с тремя точками, чтобы войти в меню.
Нажмите Редактировать пользователя.
Нажмите + Добавить атрибут.
Введите название пользовательского атрибута в поле «Key». Например, «Department».
Введите значение, соответствующее выбранному пользователю. Например, «Engineering».
Необязательное: если группа для помещаемых в песочницу пользователей не существует - создайте группу, куда можно будет поместить пользователей, которые получат разрешения на таблицы в песочнице, и назовите её, например, «Пользователи песочницы».
Добавьте пользователя в группу.
Вы также можете синхронизировать атрибуты пользователя через своего поставщика удостоверений через SSO.
Атрибуты пользователя необходимы для настройки разрешений песочницы данных.
Деактивация учётной записи¶
Чтобы деактивировать чей-то аккаунт, нажмите на значок с тремя точками справа от строки пользователя и выберите Деактивировать в раскрывающемся списке. Деактивация учётной записи помечает её как неактивную и не позволяет пользователю войти в систему, но не удаляет сохранённые запросы или дашборды этого человека.
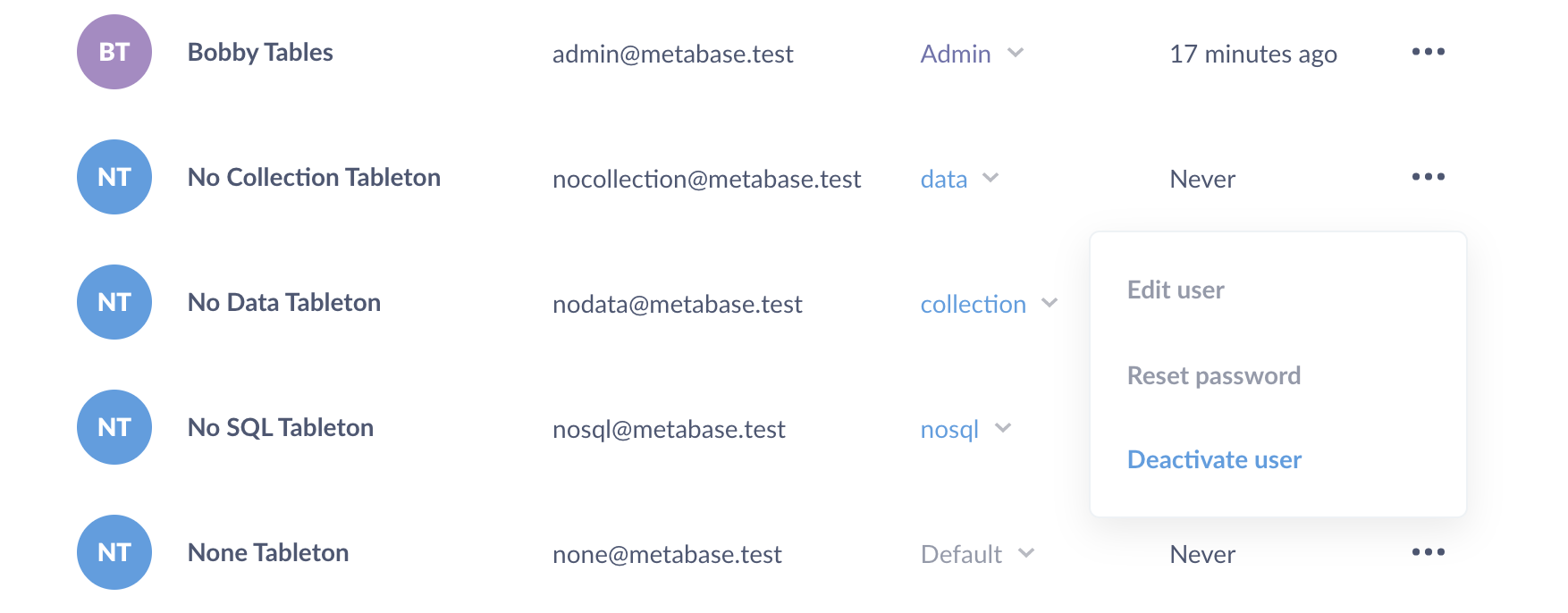
Чтобы повторно активировать деактивированную учётную запись, щелкните переключатель Деактивировано в верхней части списка людей, чтобы просмотреть список деактивированных учётных записей. Нажмите на значок справа, чтобы повторно активировать эту учётную запись, что позволит им снова войти в Glarus BI.
Удаление учётной записи¶
Glarus BI явно не поддерживает удаление учётной записи. Вместо этого Glarus BI деактивирует учётные записи, чтобы люди не могли входить в них, сохраняя при этом любые запросы, модели, дашборды и другие элементы, созданные этими учётными записями.
Если вы хотите удалить учётную запись из-за неправильной настройки информации, вы можете деактивировать старую учётную запись и вместо неё создать новую.
Измените имя и адрес электронной почты, связанные со старой учётной записью.
Деактивировать старый аккаунт.
Создайте новую учётную запись с правильной информацией о человеке.
Сброс чьего-то пароля¶
Если вы уже настроили параметры электронной почты, люди могут сбросить свои пароли, используя ссылку «забыли пароль» на экране входа в систему. Если вы ещё не настроили параметры электронной почты, они увидят сообщение, в котором им будет предложено попросить администратора сбросить для них пароль.
Чтобы сбросить пароль для другого человека, просто нажмите на значок с тремя точками рядом с его учётной записью и выберите Сбросить пароль. Если вы ещё не настроили настройки электронной почты, вам будет предоставлен временный пароль, которым вы должны будете поделиться с этим человеком. В противном случае они получат электронное письмо для сброса пароля.
Сброс пароля администратора¶
Если вы являетесь администратором Glarus BI и имеете доступ к консоли сервера, вы можете заставить Glarus BI отправить вам токен сброса пароля:
Остановите работающее приложение Glarus BI.
Перезапустите Glarus BI с помощью
reset-password email@example.com, где «email@example.com» — адрес электронной почты, связанный с учётной записью администратора:java -jar glarusBI.jar reset-password email@example.com
Glarus BI распечатает случайный токен следующим образом:
...
Resetting password for email@example.com...
OK [[[1_7db2b600-d538-4aeb-b4f7-0cf5b1970d89]]]
Снова запустите Glarus BI (без опции
reset-password).Перейдите к нему в браузере, используя путь
/auth/reset_password/:token, где «:token» — это токен, созданный на шаге выше. Полный URL должен выглядеть примерно так:https://metabase.example.com/auth/reset_password/1_7db2b600-d538-4aeb-b4f7-0cf5b1970d89
Теперь вы должны увидеть страницу, где вы можете ввести новый пароль для учётной записи администратора.
Отписаться от всех подписок/оповещений¶
Это действие удалит все подписки на панели мониторинга или оповещения, созданные пользователем, и удалит его как получателя из любых других подписок или оповещений.
Это действие не влияет на списки рассылки электронной почты, которые управляются вне Glarus BI.
Группы¶
Чтобы определить доступ для пользователей, вам нужно сделать следующее:
Создать одну или несколько групп.
Выбрать уровень доступа этой группы к различным базам данных, коллекциям и т. д.
Добавить людей в эти группы.
(Необязательно) повысить людей до менеджеров групп.
Для просмотра групп и управления ими перейдите на вкладку Панель администратора > Люди, а затем нажмите Группы в боковом меню.
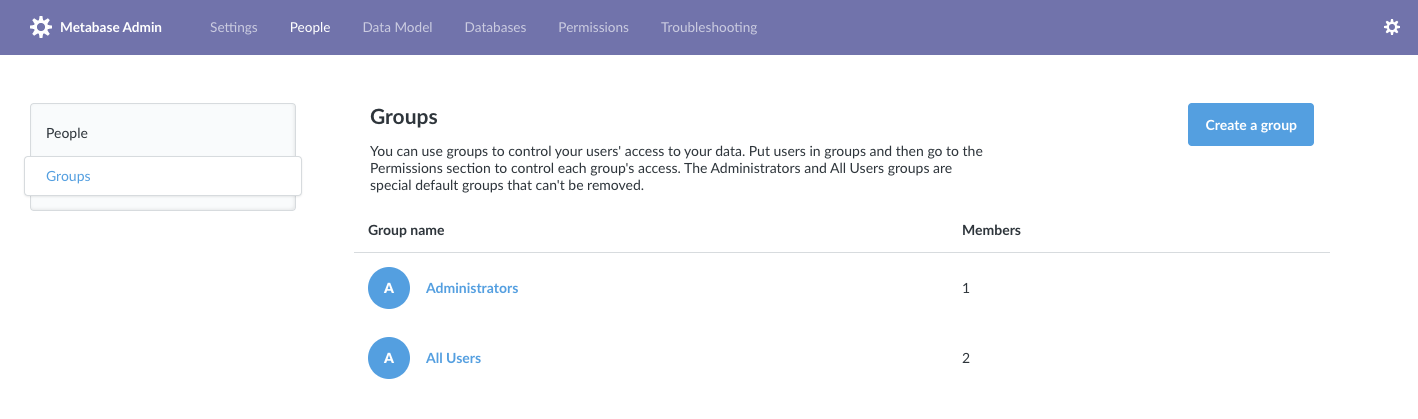
Специальные группы по умолчанию¶
Каждая Glarus BI имеет две группы по умолчанию: «Администраторы» и «Все пользователи». Это специальные группы, которые нельзя удалить.
Администраторы¶
Чтобы сделать кого-то администратором Glarus BI, вам просто нужно добавить его в группу «Администраторы». Администраторы Glarus BI могут войти в панель администратора и внести там изменения, и у них всегда есть неограниченный доступ ко всем данным, которые у вас есть в вашем экземпляре Glarus BI. Так что будьте внимательны, кого вы добавляете в группу администраторов!
Все пользователи¶
Группа Все пользователи — ещё одна особенная группа. Каждый пользователь Glarus BI всегда является членом этой группы, хотя он также может быть членом любого количества других групп. Мы рекомендуем использовать группу «Все пользователи», чтобы установить уровни доступа по умолчанию для новых пользователей Glarus BI.
Важно, чтобы ваша группа «Все пользователи» никогда не имела больше доступа к элементу, чем группа, для которой вы пытаетесь ограничить доступ, — в противном случае победит более разрешительный параметр. См. Настройка разрешений.
Создание группы¶
Перейдите в Настройки администратора > Люди > Группы и нажмите кнопку Добавить группу.
Мы рекомендуем создавать группы, соответствующие группам, которые есть в вашей компании или организации, например отдел кадров, инженерный отдел, финансовый отдел и т. д. По умолчанию вновь созданные группы не имеют доступа ни к чему.
Чтобы удалить группу, щелкните значок X справа от группы в списке, чтобы удалить её (помните, что вы не можете удалить специальные группы по умолчанию).
Добавление людей в группы¶
Чтобы добавить людей в эту группу, нажмите на группу, а затем нажмите Добавить участников.
Чтобы удалить кого-либо из этой группы, нажмите X справа от члена группы.
Вы также можете добавлять или удалять людей из групп из списка Люди, используя раскрывающийся список в столбце Группы.
Менеджеры групп¶
Менеджеры групп могут управлять другими людьми в своей группе.
Менеджеры групп могут:
Добавлять или удалять людей из своей группы (то есть людей, у которых уже есть учётные записи в вашей Glarus BI).
Просмотреть всех людей на вкладке Настройки администратора > Люди.
Назначать других людей менеджерами группы или понижать их в должности с менеджера группы до члена.
Переименовать свою группу.
Менеджеры групп не являются администраторами, поэтому их полномочия ограничены. Они не могут создавать новые группы или приглашать новых людей в вашу Glarus BI.
Повышение/понижение менеджеров групп¶
Чтобы сделать кого-то менеджером группы:
В правом верхнем углу экрана нажмите значок Шестерёнки > Настройки администратора > Люди > Группы.
Выберите группу, которой вы хотите управлять. Если человека ещё нет в группе, вам нужно добавить его в группу.
Найдите человека, которого хотите повысить, наведите указатель мыши на его тип участника и щелкните стрелку вверх, чтобы сделать его менеджером группы. Если вы хотите понизить их, нажмите на стрелку вниз.