Интерактивные дашборды¶
В Glarus BI вы можете настраивать события, определяющие поведение при нажатии на запросы вашего дашборда.
По умолчанию при создании диаграмм с помощью графического конструктора запросов Glarus BI можно проводить детальный анализ ваших графиков. Но если вы хотите усложнить логику и добавить интерактивность, Glarus BI позволяет настроить события, которые будут регулировать действия, вызываемые щелчками пользователя на диаграмме или таблице вашего дашборда.
Вы можете настроить карточки на дашборде для:
отправления пользователя на целевой элемент: панель, запрос или пользовательский URL;
обновления фильтра панели.
Для настройки этой интерактивности используйте опцию поведение при нажатии на карточке панели.
Изменение поведения при нажатии¶
Находясь на дашборде, сначала нажмите значок карандаша, чтобы войти в режим редактирования.
Если вы наведёте курсор на карточку, содержащую запрос, который вы хотите настроить, Glarus BI отобразит меню в правом верхнем углу этой карточки, слева направо:
Опции визуализации: значок похож на палитру художника;
Поведение при нажатии: значок с курсором мыши, нажимающим на карточку;
Добавить ряд: Если ваш запрос содержит визуализацию, к которой вы можете добавить дополнительный ряд (например, линию или гистограмму), вы увидите этот значок как + рядом с условным обозначением типа этой диаграммы. Примечание: не все карточки будут показывать эту опцию;
Удалить: этот значок — X. Выбор этой опции удалит ваш запрос с дашборда.
Выберите опцию поведение при нажатии.
![]()
Glarus BI покажет боковую панель Поведение при нажатии:
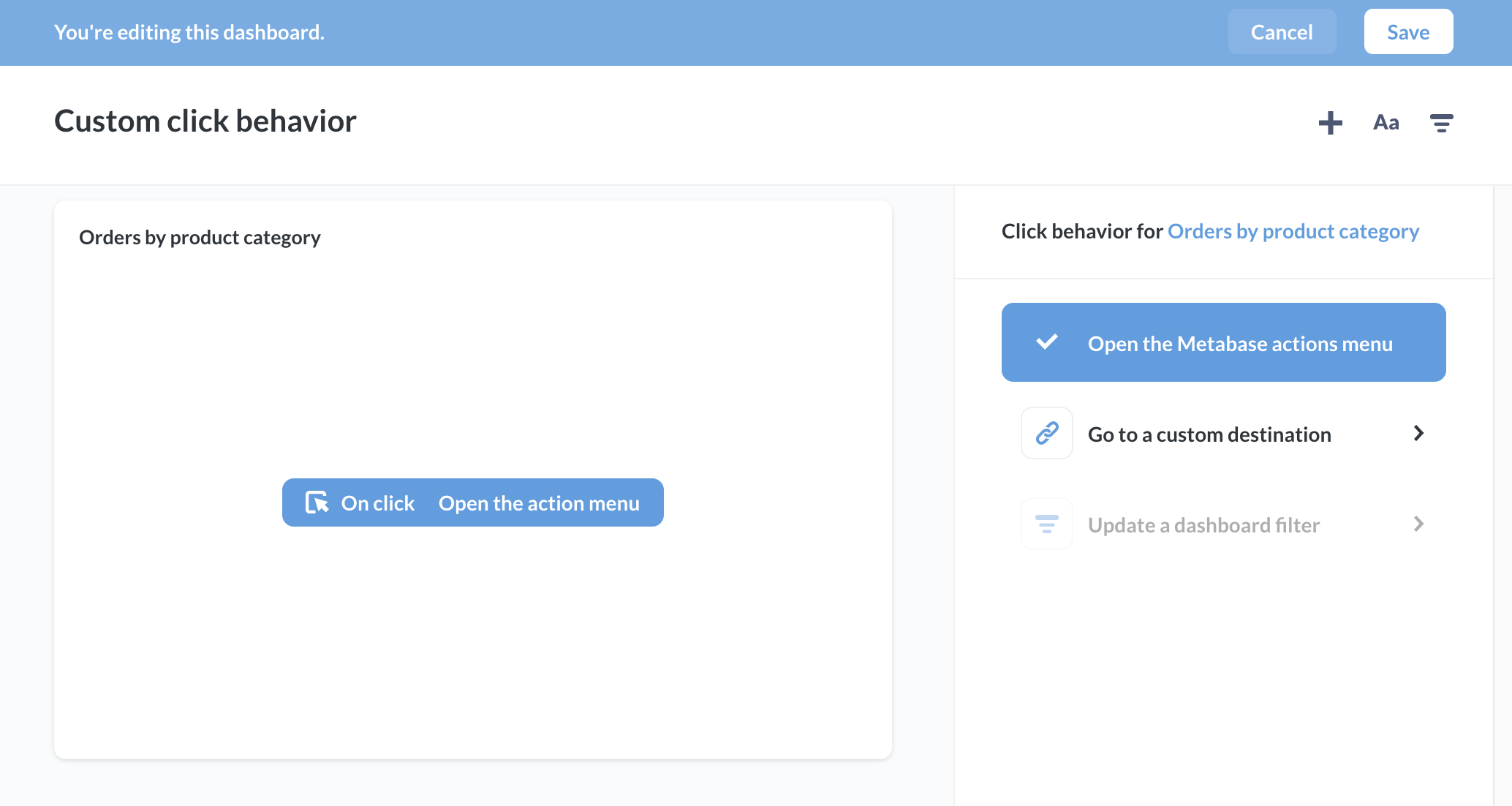
Для запросов, составленных с использованием конструктора запросов, вы можете выбрать одну из трёх опций:
Открыть меню детализации Glarus BI.
SQL-запросы будут давать возможность Перейти в пользовательское направление и Обновить фильтр дашборда, поскольку меню детализации доступно только для запросов, составленных с использованием конструктора запросов.
Если на вашем дашборде есть фильтр, вы также можете увидеть опцию изменить фильтр.
Открытие меню детализации¶
Для запросов, составленных с использованием конструктора запросов, по умолчанию при нажатии появляется меню детализации, которое предоставляет пользователю возможность детально исследовать данные:

Пользовательские целевые дашборды¶
Вы можете задать пользовательские цели перехода для всех запросов, включая SQL-запросы.
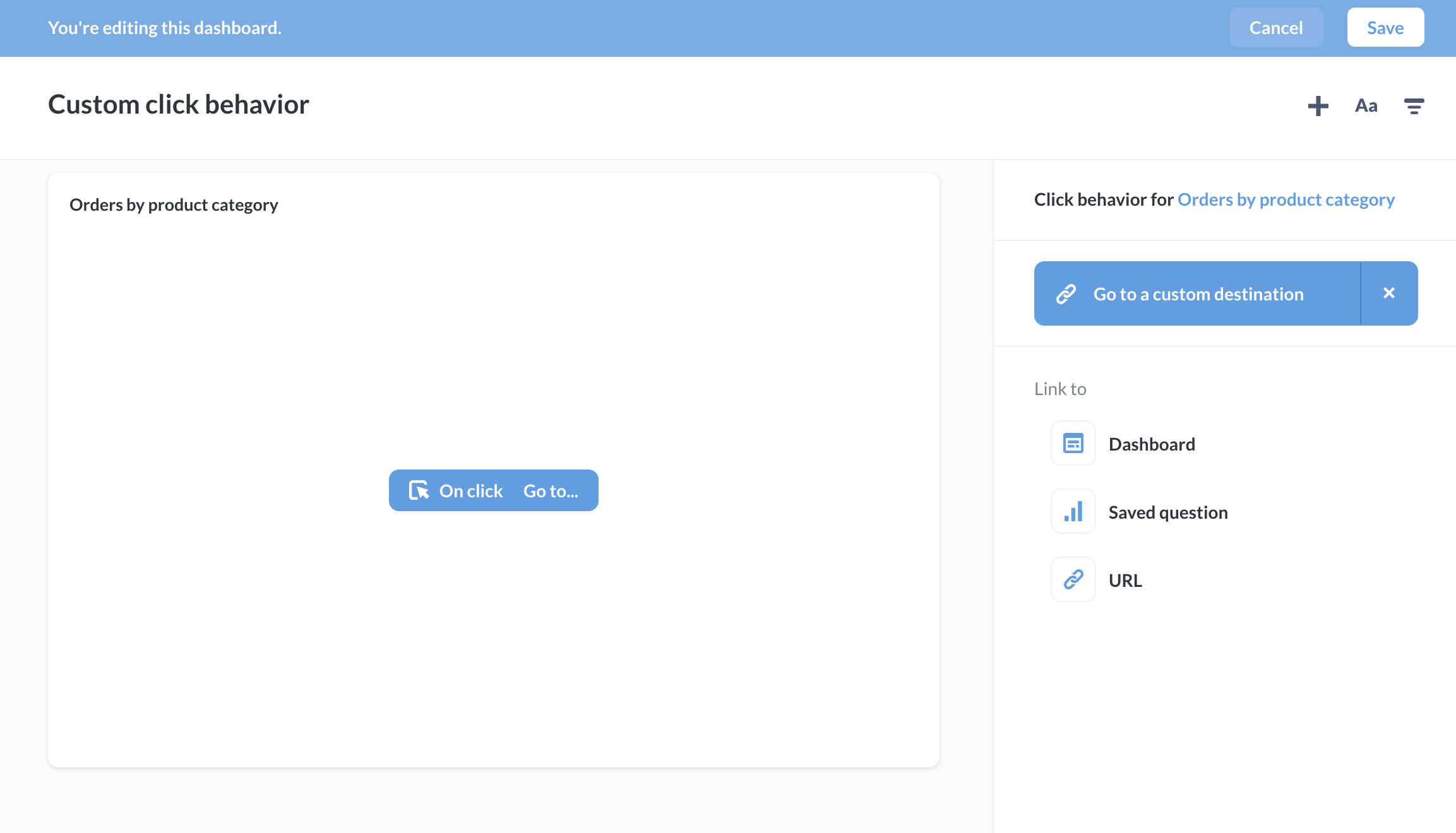
Возможные цели:
дашборды;
сохранённые запросы;
URL.
Внутренние цели (дашборды, сохранённые запросы) будут загружаться в той же вкладке браузера или окне. Внешние URL будут открываться в новой вкладке или новом окне.
Передача значений параметров целевому дашборду¶
Если вы ссылаетесь на дашборд или SQL-запрос, который содержит фильтры, вы можете передать значения из текущего дашборда в фильтры.
Например, если вы ссылаетесь на дашборд с фильтром для Категории, вы можете передать значение для Категории из исходного запроса на целевой дашборд:
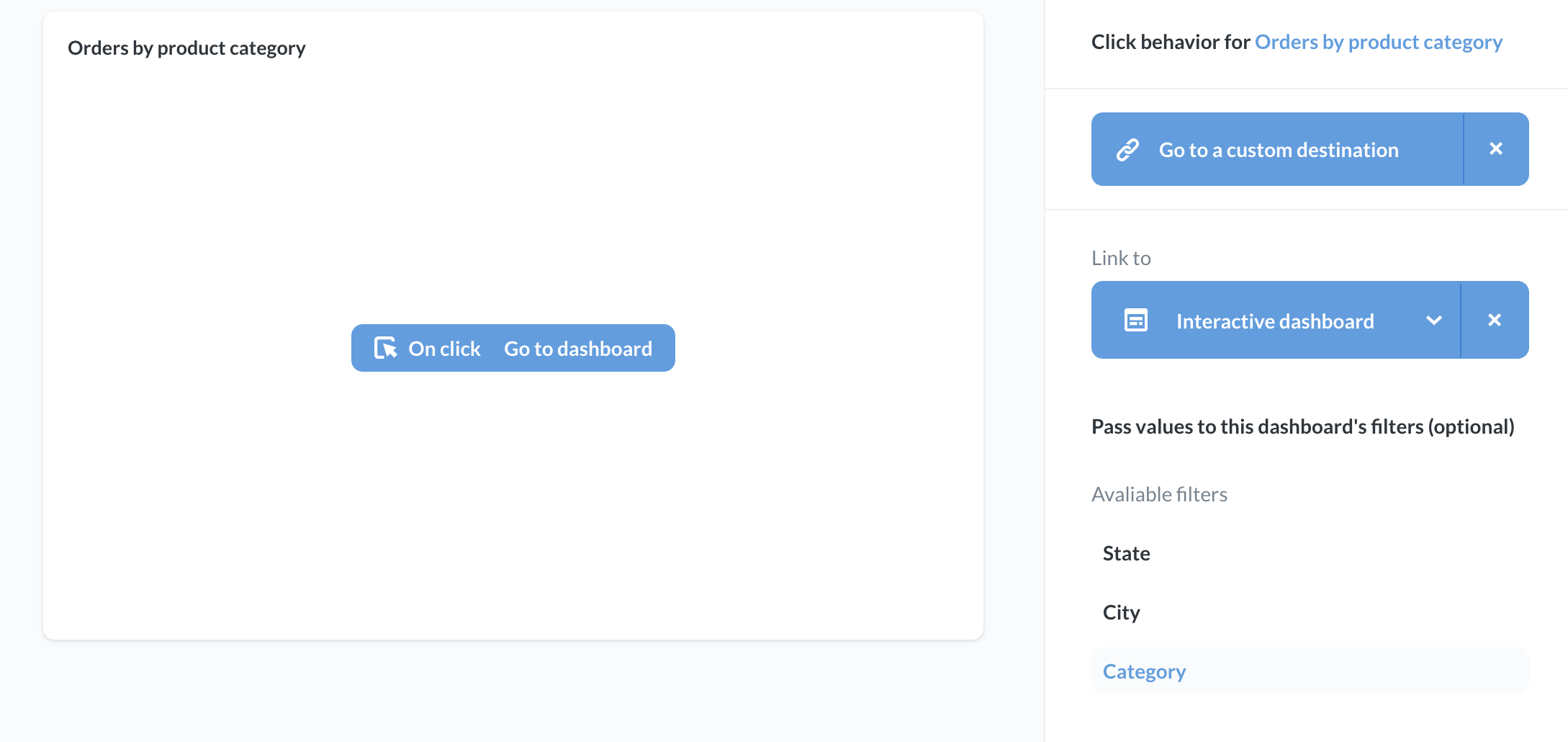
Как только вы выберете столбец, содержащий значение, которое вы хотите передать, на боковой панели отобразится используемый столбец для передачи значения, а также целевой фильтр в месте назначения, которому Glarus BI и передаст значение параметра:
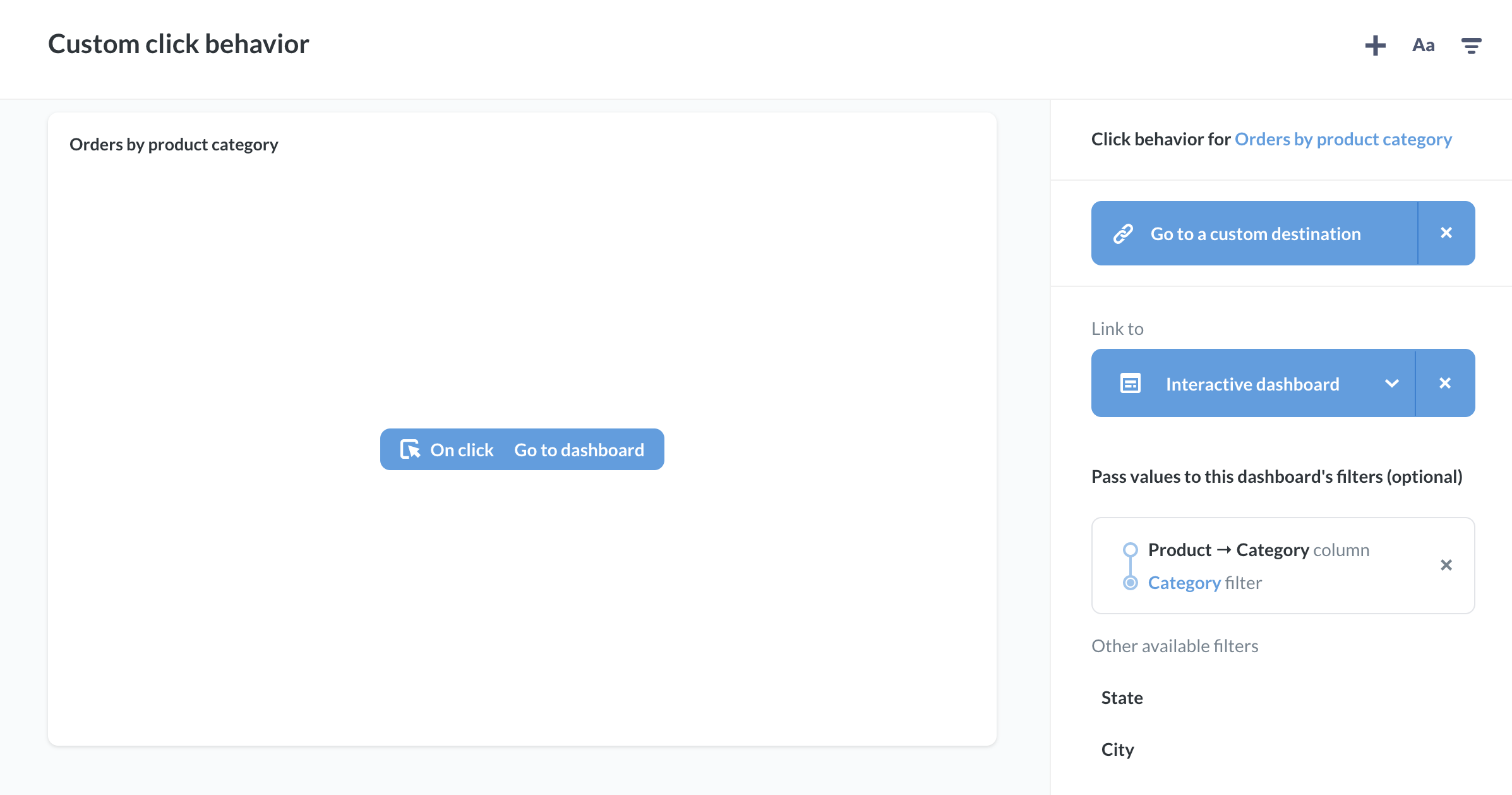
В примере выше при нажатии пользователем на карточку Заказов по категории продукта, Glarus BI передаст нажатый Продукт -> Категория на целевой дашборд («Интерактивный дашборд»), который затем отфильтрует свои карточки по этой Категории.
Вы также можете отправить текущее выбранное значение фильтра исходного дашборда на целевой дашборд.
Когда показываются запросы в виде таблиц, вы можете задать различные действия при щелчках по столбцам таблицы. Вы также можете изменять содержимое ячеек в столбце, заменяя значение на текст пользователя. Например, если у вас был столбец с категориями, вы могли бы изменить текст в ячейке, чтобы он гласил: «Нажмите для подробной информации о {{Category}}, где {{Category}} — это наименование вашего столбца».
Вы также можете использовать значения для конструирования URL внешних ресурсов.
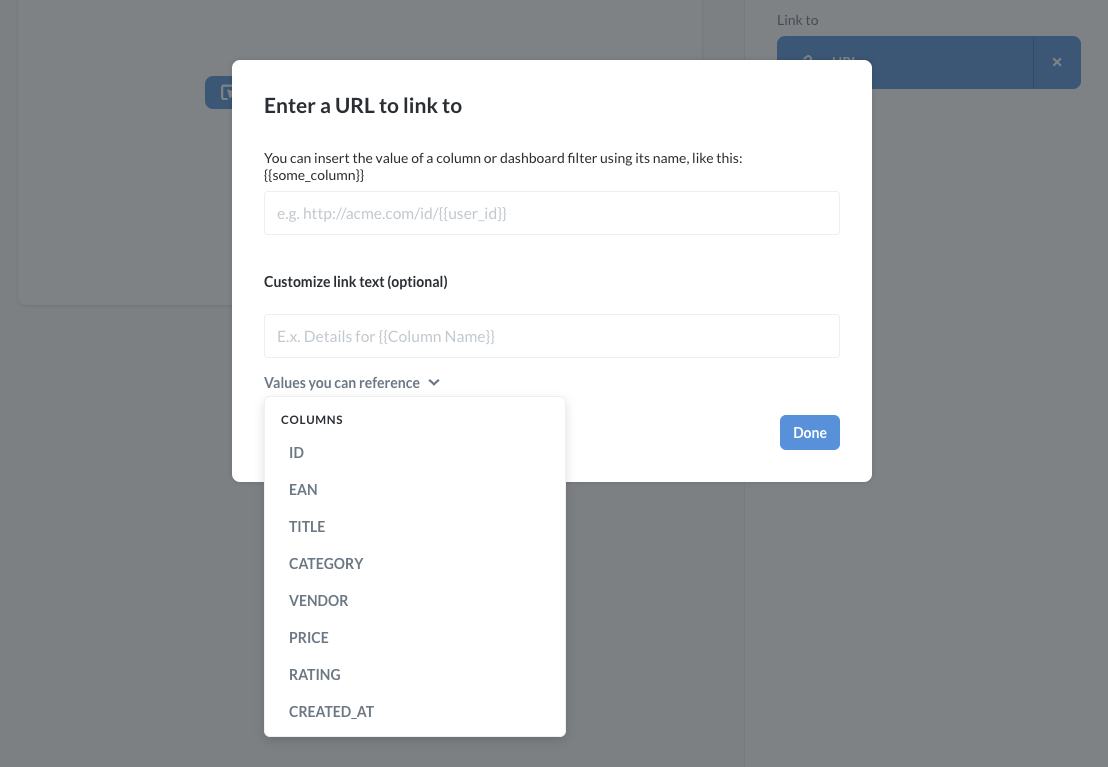
Из боковой панели Поведение при нажатии выберите Перейти в другое место и ссылку на URL. Появится модальное окно Введите URL для ссылки на, чтобы вы указали целевой адрес, а также столбец или фильтр панели.
Следует ввести полный URL, куда пользователь должен перейти при нажатии на значение в карточке. Также очень полезным и действительно мощным инструментом является включение переменных в URL. Эти переменные вставят выбранное пользователем значение в URL.
Например, URL такого вида:
https://www.glarus-bi.ru/search.html?query={% raw %}{{Category}}{% endraw %}
Основная часть — это {% raw %}{{Category}}{% endraw %}. Мы указываем здесь на Категорию, по которой щёлкнул пользователь. Так, если пользователь щёлкнет на полосу Виджет на графике, значение столбца
Категория этой полосы (Виджет) будет вставлено в URL: https://www.glarus-bi.ru/search.html?query=Widget. URL может включать столько переменных столбцов, сколько хотите — вы даже можете несколько раз обращаться к одному и тому же столбцу в разных частях URL. Щёлкните в выпадающем меню Значения, на которые можно ссылаться, чтобы увидеть варианты возможных переменных, которые можно включить в URL.
Дальше нажмите на Готово, затем Сохраните дашборд. Теперь если нажать на диаграмму, произойдёт перенаправление на введённый URL с подстановкой значений параметров.
Чтобы узнать больше, обратитесь к документации open source Metabase.
Использование графика для фильтра дашборда¶
Если ваш дашборд содержит хотя бы один фильтр, вы можете настроить возможность обновления фильтра при щелчке на график дашборда.
Например, при щелчке по столбцу гистограммы вы можете отправить его значение в фильтр и обновить данные во всех карточках дашборда. Эту функциональность мы называем «кросс-фильтрацией». Вы можете использовать кросс-фильтрацию, чтобы превратить диаграмму в навигационный процесс, который фильтрует данные в других карточках по мере своего исполнения.
Например, кликните на столбец Виджет для изменения текущего фильтра категорий на новое значение Виджет:
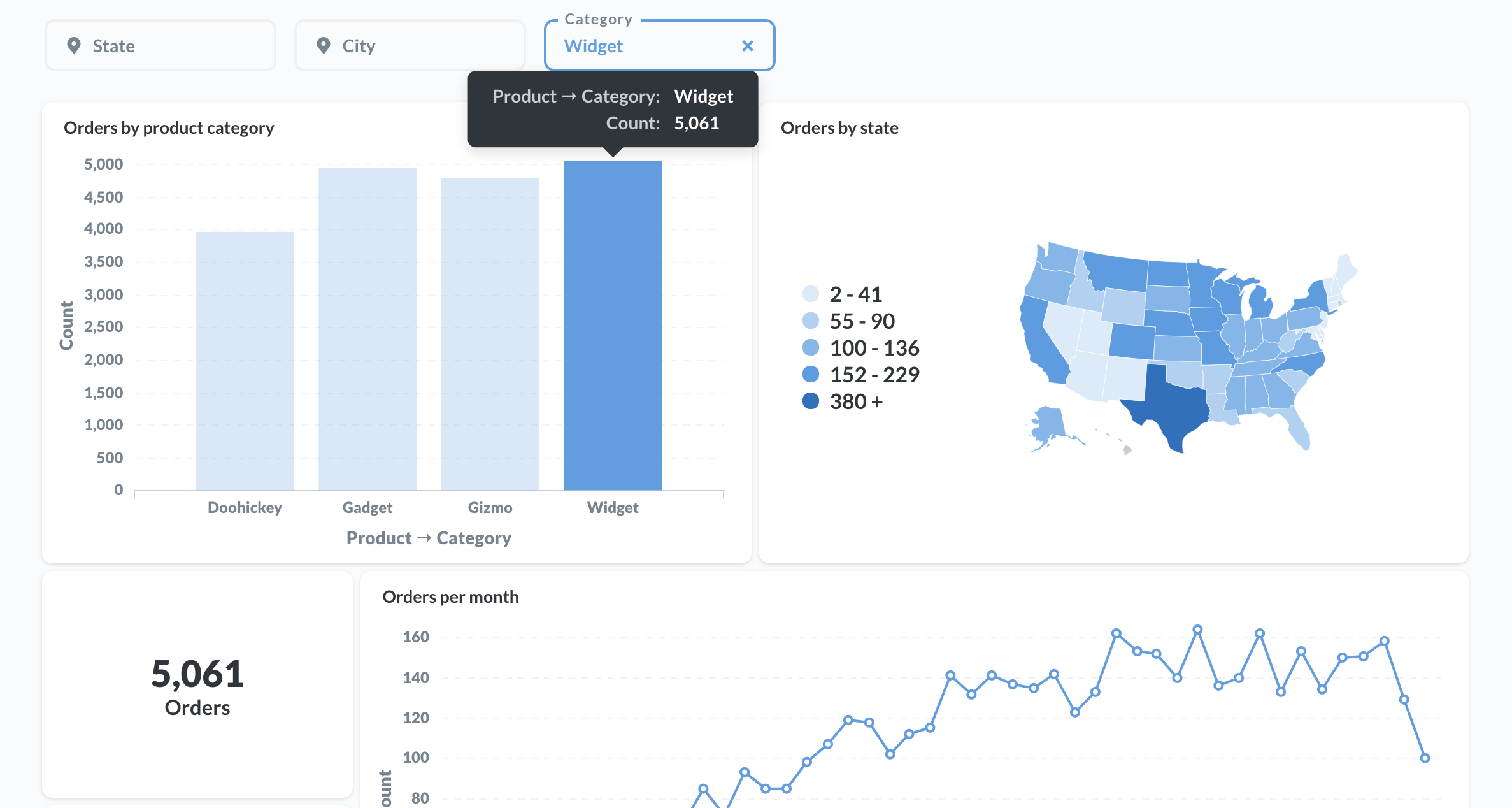
Для настройки кросс-фильтрации выберите фильтр дашборда, который вы хотите обновлять по щелчку, и запрос, который вы хотите использовать для обновления этого фильтра. Можете рассматривать этот запрос как ваш «запрос навигации». Вместо того чтобы соединять этот запрос навигации с фильтром, подключите все другие запросы на панели к фильтру.
Ниже мы используем график Заказы по категориям продуктов как наш запрос-навигатор, поэтому мы не будем соединять этот запрос с фильтром, а соединим все остальные запросы с фильтром Категория.
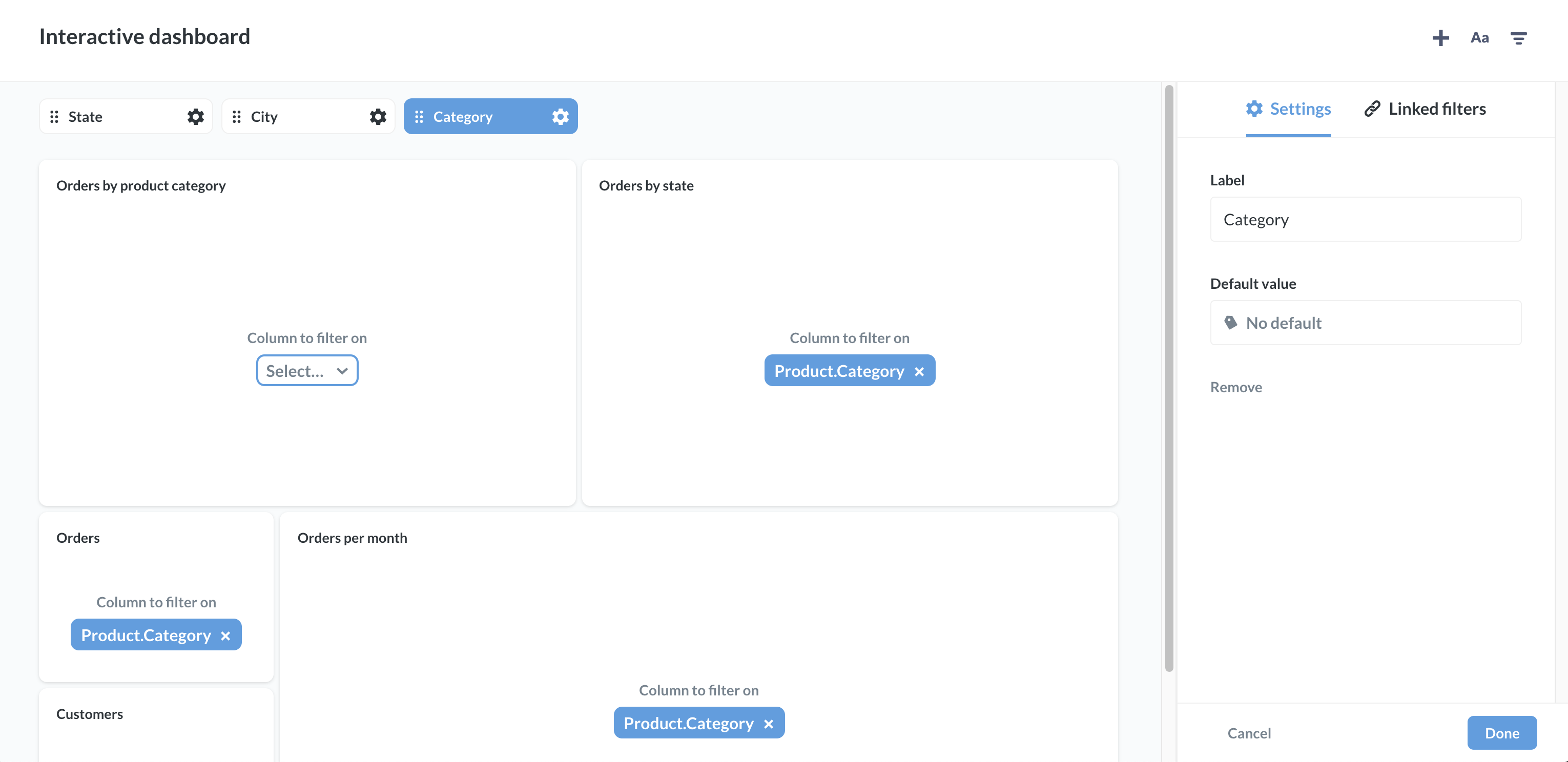
Оставаясь в режиме редактирования дашборда, наведите курсор на запрос, который вы хотите использовать в качестве навигационного запроса для работы фильтра дашборда. Нажмите значок поведение при нажатии, затем выберите Обновить фильтр дашборда.
Glarus BI покажет все фильтры, которые вы можете обновить. Здесь выберите фильтр Категория, и передайте в него значение из запроса столбца Продукт -> Категория.
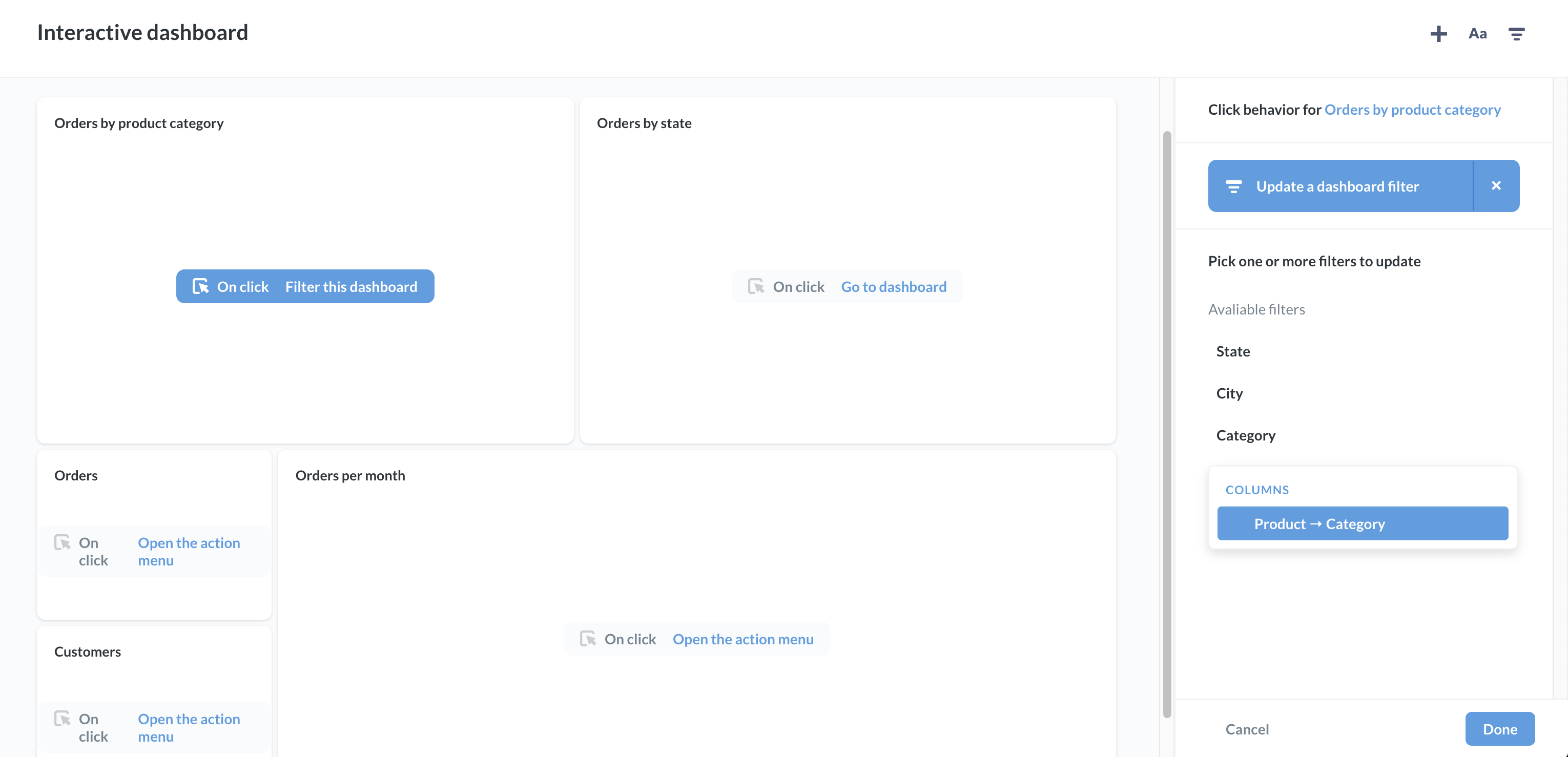
Нажмите Готово на панели, затем Сохраните дашборд.
Теперь можно использовать запрос навигации «Заказы по категориям продуктов» для интерактивного фильтра данных дашборда. Когда пользователи щёлкают по значению в запросе навигации, Glarus BI отправляет это значение в фильтр и обновляет каждую карточку дашборда, фильтруя их для выбранного значения (каждую карточку, кроме запроса навигации «Заказы по категориям продуктов»). Причина, по которой запрос навигации не обновляется, заключается в том, что должна оставаться возможность щёлкать по другим столбцам, чтобы обновить фильтр с другим значением.
Чтобы узнать больше, обратитесь к документации Metabase: Зависимые фильтры: Использование графиков для изменений в фильтрах дашбордов.