Фильтры дашбордов¶
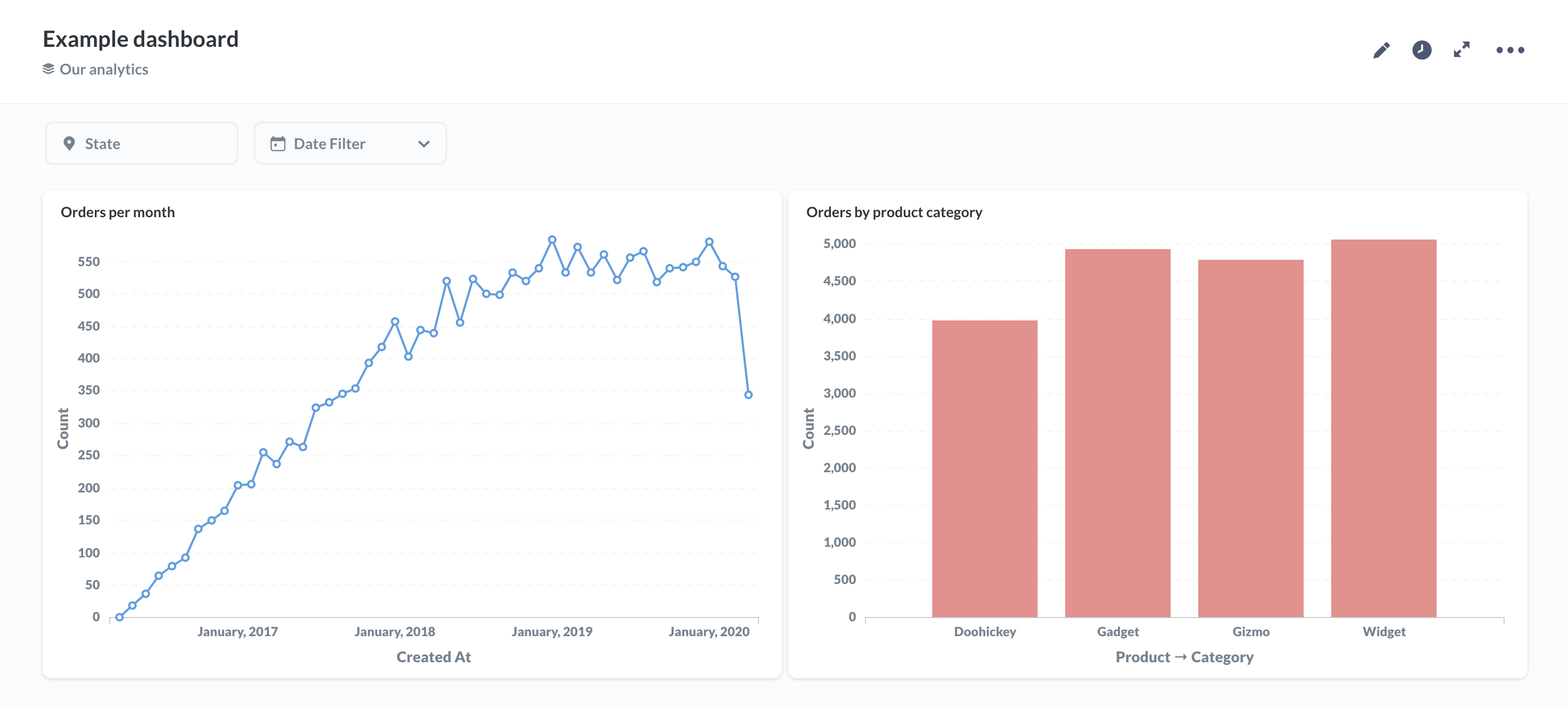
Вы когда-нибудь находились в ситуации, когда нужно создать почти идентичные копии одного и того же дашборда с разницей в одной переменной? Возможно, у вас есть дашборд «Доходы», но вы хотите увидеть данные по каждому городу, в котором находится ваш бизнес, или, возможно, у вас есть дашборд KPI, который вы хотите видеть разбитым по месяцам?
Вместо создания дублирующих дашбордов вы можете добавить виджеты фильтров, чтобы позволить пользователям изменять переменные для карточек на дашборде.
Добавление нового фильтра¶
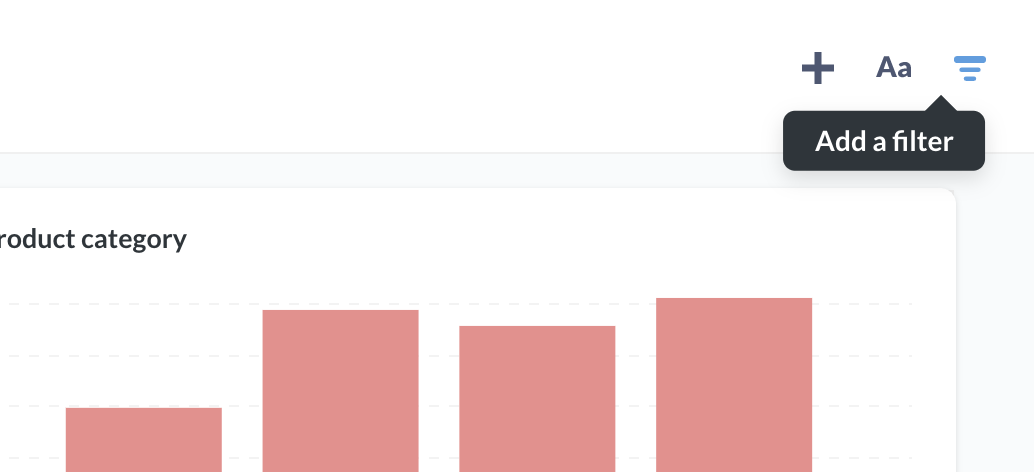
Нажмите значок карандаша, чтобы войти в режим редактирования дашборда.
Чтобы добавить фильтр, нажмите значок фильтра, появляющийся справа вверху.
Выберите тип фильтра.
Подключите ваш фильтр к одной или более карточек дашбордов.
Сохраните изменения.
Типы фильтров¶
Вы можете выбрать из следующих типов фильтров:
Тип фильтра, который вы выберете, определит внешний вид виджета фильтра, а также поля, по которым вы сможете фильтровать ваши карточки:
Фильтры времени¶
При выборе временного фильтра, Glarus BI попросит вас выбрать конкретный тип виджета фильтра:
«Месяц и год»;
«Квартал и год»;
«Одиночная дата»;
«Диапазон дат»;
«Относительная дата»;
«Все опции».
Одиночная дата и диапазон дат предоставят виджет календаря, другие опции — подобные выпадающие списки для выбора значений. Чтобы получить виджет, похожий на фильтр времени в конструкторе запросов, выберите «Все опции».
Фильтры местоположения¶
Существует четыре типа фильтров местоположения:
«Город»;
«Территориальная единица»;
«Почтовый индекс (ZIP)»;
«Страна».
Фильтр ID¶
Фильтр ID предоставляет простое текстовое поле, в которое вы можете ввести ID пользователя, заказа и т.д.
Числовые фильтры¶
Вы можете выбрать следующие условия:
равно;
не равно;
между;
больше или равно;
меньше или равно.
Фильтры текста или категорий¶
Гибкий тип фильтра позволяет создать выпадающий список или текстовое поле для фильтрации по любому полю категории в ваших карточках. Возможные варианты:
«Является». Выбирает одно или несколько значений из списка или поля поиска. Используйте «Является», когда просто хотите вставить значение в переменную. Для нескольких значений карточка должна быть либо вопросом, созданным с помощью конструктора запросов, либо прямым SQL с использованием фильтра поля.
«Не является». Исключает одно или несколько указанных значений.
«Содержит». Возвращает значения, содержащие введённый текст.
«Не содержит». Отбрасывает значения, содержащие введённый текст.
«Начинается с». Возвращает значения, начинающиеся со введённого текста.
«Заканчивается». Возвращает значения, заканчивающиеся введённым текстом.
Подключение фильтра к карточкам дашборда¶
Фильтры дашборда применяются ко всем вкладкам дашборда, однако для каждого добавляемого фильтра вам нужно будет указать Glarus BI, какой столбец фильтр должен обновить для каждой из карточек.
Щёлкните на выпадающее меню карточки, чтобы выбрать поле, по которому виджет должен фильтровать.
Здесь мы подключили текстовый фильтр к карточке «Типы событий», сообщив Glarus BI, что столбцом для фильтрации должно быть поле Analytics.Event.Button.Label:
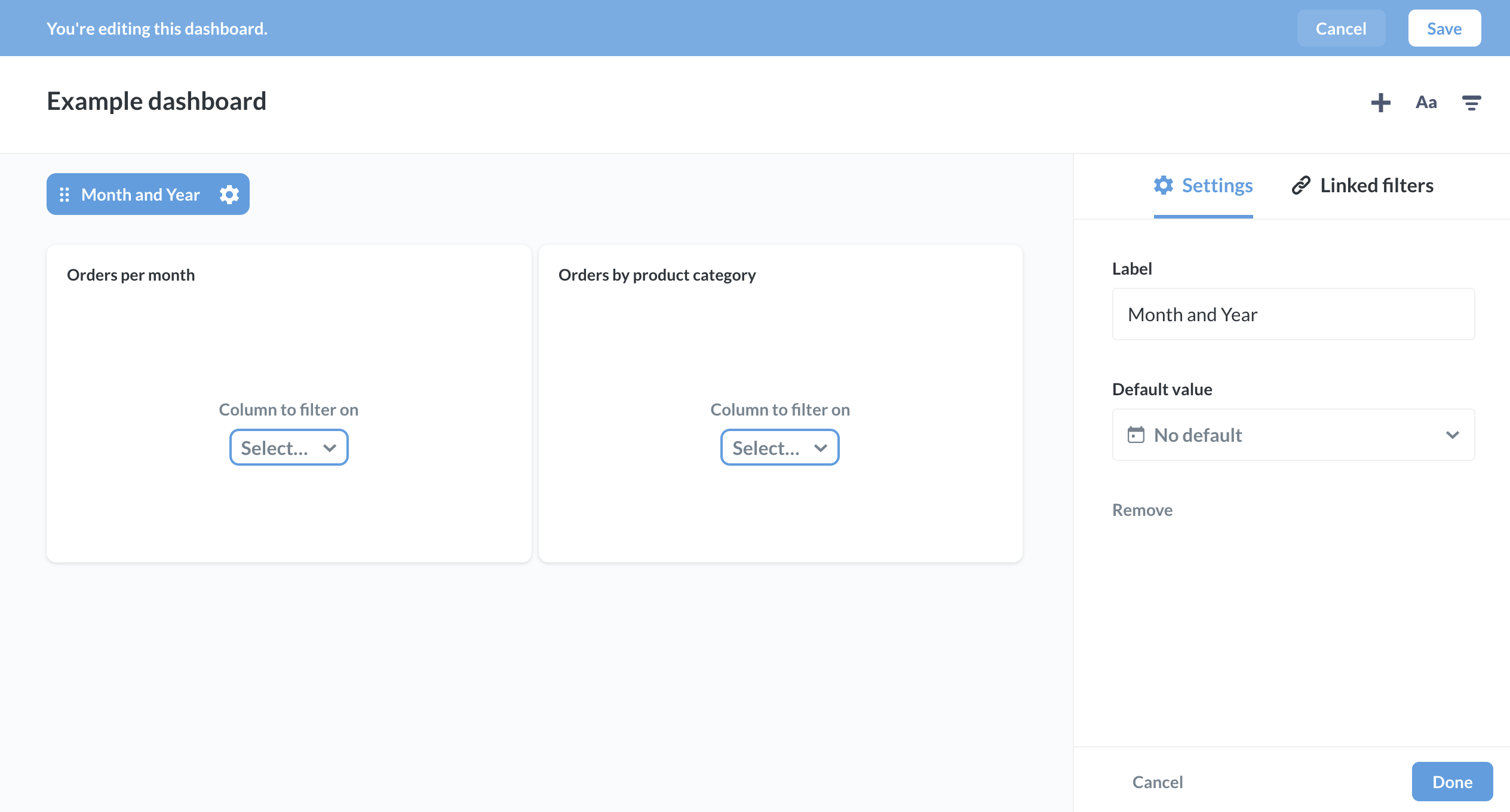
Автоматическое подключение фильтров к карточкам¶
Если есть другие карточки, которые также содержат выбранное вами поле, Glarus BI автоматически подключит фильтр и к этим карточкам тоже (включая карточки на других вкладках). Если позже вы добавите карточку с выбранным полем, Glarus BI также попытается подключить этот фильтр к новой карточке.
Чтобы отменить автоматическое подключение карточек, нажмите на всплывающее сообщение, которое появляется, когда Glarus BI автоматически подключает карточки, или отключите карточки вручную, нажав «X» рядом с подключенным полем.
Фильтрация дашбордов с помощью прямых SQL-запросов¶
Если вы пытаетесь подключить фильтр к карточке с прямыми SQL-запросами, вам нужно будет добавить переменную или фильтр поля в ваш запрос. Подробную информацию можно найти в статье «Добавление фильтров на дашборды с помощью запросов SQL».
Подключение фильтров дашбордов к текстовым карточкам¶
Вы даже можете подключить фильтры к текстовым карточкам, но только если текстовая карточка содержит переменную.
Редактирование фильтра¶
Для редактирования настроек фильтра:
Щёлкните на карандаш, чтобы войти в режим редактирования дашборда.
Нажмите на шестерёнку того фильтра, который вы хотите редактировать.
В этом режиме редактирования фильтра вы можете подключить карточки дашборда к фильтру или использовать боковую панель настроек фильтра, чтобы:
Переименовать фильтр¶
В режиме редактирования дашборда щёлкните по шестерёнке нужного фильтра.
Измените текст названия.
При переименовании фильтра меняется только отображаемое название, которое не влияет на то, по какому столбцу Glarus BI осуществляет фильтрацию.
Установить тип ввода для фильтра¶
В режиме редактирования дашборда щёлкните по шестерёнке нужного фильтра.
На боковой панели настроек фильтра установите Как люди должны фильтровать этот столбец?:
Выпадающий список¶
Список всех возможных значений в столбце. Пользователи могут использовать флажки для выбора более чем одного значения в фильтрах с множественным выбором. Вам следует выбрать виджет раскрывающегося списка, если хотите, чтобы список значений фильтра загружался мгновенно (из кэша).
Если не видите варианта Раскрывающийся список, а фильтр вашего дашборда основан на столбце из:
таблицы или модели, построенной с помощью графического интерфейса — администратору необходимо включить виджет выпадающего списка для этого столбца в Настройках администратора Glarus BI;
модели SQL — перейдите к настройкам метаданных модели, найдите свой столбец и установите для него Сопоставляемый столбец базы данных.
Поле поиска¶
Поле поиска, которое по мере ввода предлагает список совпадающих значений фильтра. В предлагаемом списке будут отображаться флажки для фильтров с множественным выбором.
Поле поиска — хороший выбор для большинства столбцов, содержащих метки, категории, статусы и т.д. Это виджет фильтра по умолчанию для столбцов, содержащих до 100 уникальных значений.
Поле текстового ввода¶
Поле ввода, позволяющее вводить обычный текст (без списка предлагаемых значений).
Полезно для поиска частичных совпадений (например, фильтр «содержит») в столбцах, содержащих произвольный текст, такой как комментарии или описания. Поле ввода — это виджет фильтра по умолчанию для столбцов, содержащих более 100 уникальных значений.
Установка значения фильтра по умолчанию¶
В режиме редактирования дашборда нажмите на шестерёнку нужного фильтра.
На боковой панели введите значение в поле ввода Значение по умолчанию.
Вы можете установить значение фильтра по умолчанию (например, «Активный»), чтобы когда пользователи загружают ваш дашборд, они видели только данные для «Активных» записей (а не «Неактивных», «Отменённых» и т.д.).
Удаление фильтра¶
В режиме редактирования дашборда нажмите на шестерёнку нужного фильтра.
На боковой панели нажмите Удалить.
Если вы случайно удалили фильтр, просто нажмите Отмена в правом верхнем углу, чтобы выйти из режима редактирования дашборда без сохранения изменений.
Изменение порядка фильтров¶
В режиме редактирования дашборда нажмите на маркер захвата (шесть точек) на левой стороне виджета фильтра, затем перетащите виджет в другое положение.
Сделать фильтр с множественным выбором¶
В режиме редактирования дашборда щёлкните на шестерёнку нужного фильтра.
На боковой панели найдите пункт Пользователи могут выбирать и выберите в нём «Несколько значений».
Фильтр с множественным выбором с типом виджета Выпадающий список или Поле поиска отображает список значений с флажками для выбора (checkboxes).
Изменение значений, выбираемых в фильтре¶
В режиме редактирования дашборда щёлкните на шестерёнку нужного фильтра.
На боковой панели найдите Как пользователи должны фильтровать данные по этому столбцу?.
Выберите «Выпадающий список».
Нажмите Изменить (справа от «Выпадающего списка»), чтобы указать, откуда должны быть взяты значения:
из связанных полей;
из другой модели или вопроса;
из пользовательского списка.
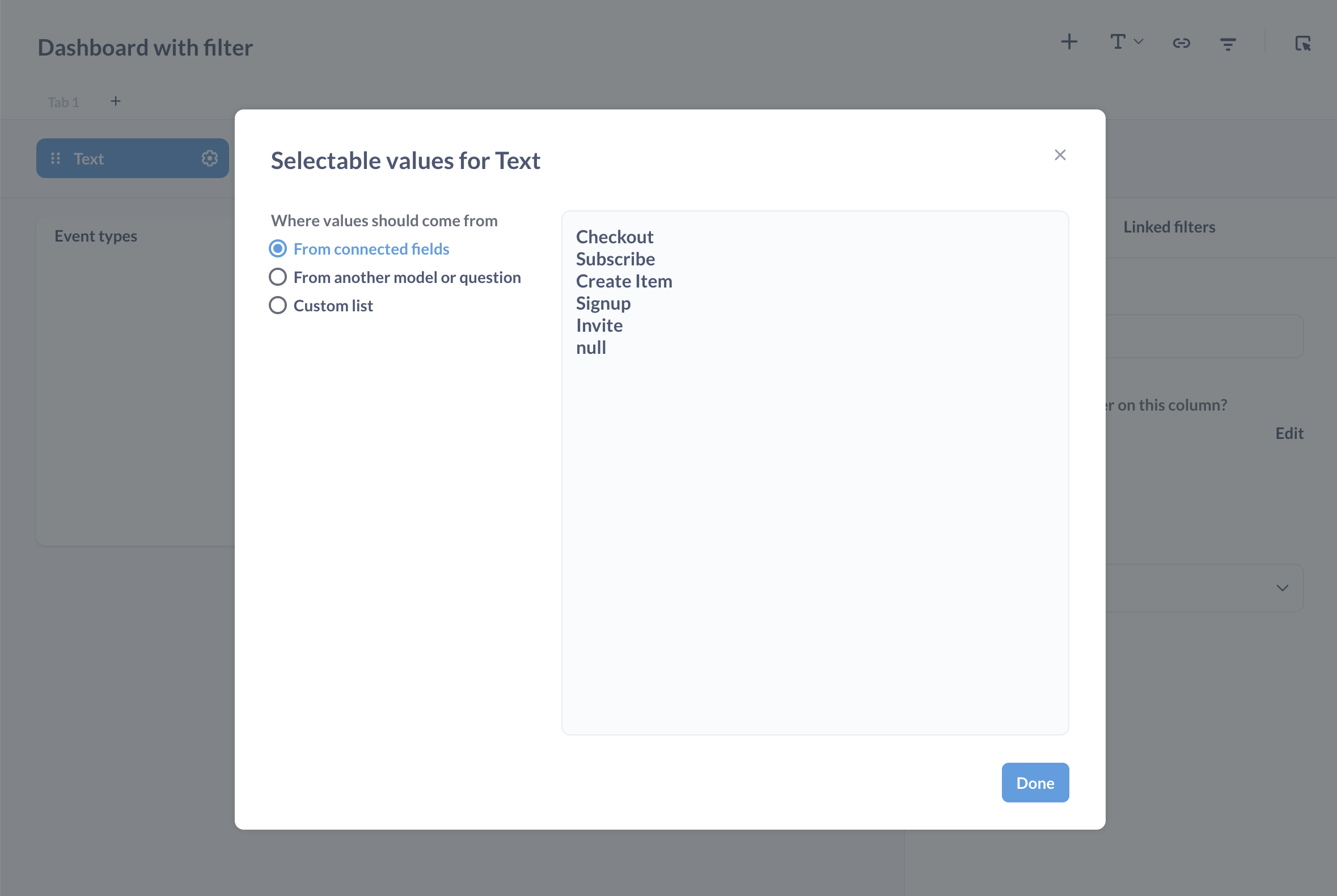
Если вы не видите «Выпадающий список» в списке вариантов для выбора, перейдите к «Виджеты фильтра: Выпадающий список» для получения дополнительной информации.
Связывание фильтров¶
Вы также можете связать фильтры, чтобы дочерний фильтр «знал», что нужно ограничить свой выбор в зависимости от значений, выбранных в родительском фильтре.
Допустим, у вас есть два фильтра, один для фильтрации по области, другой — по городу. Вы можете связать фильтр города с фильтром области, чтобы когда кто-то фильтрует по Орловской области, фильтр города «знал», что нужно показывать только города в пределах Орловской области. В этом случае область является родительским фильтром, а город — дочерним фильтром.
Для связывания фильтров вам необходимо задать отношение типа «родитель-потомок». Это можно сделать через дочерний фильтр. В приведённом выше случае с фильтрами по области и городу мы будем редактировать дочерний фильтр, нажав значок шестерёнки на фильтре города. На панели параметров фильтра справа выберите вкладку Связанные фильтры.
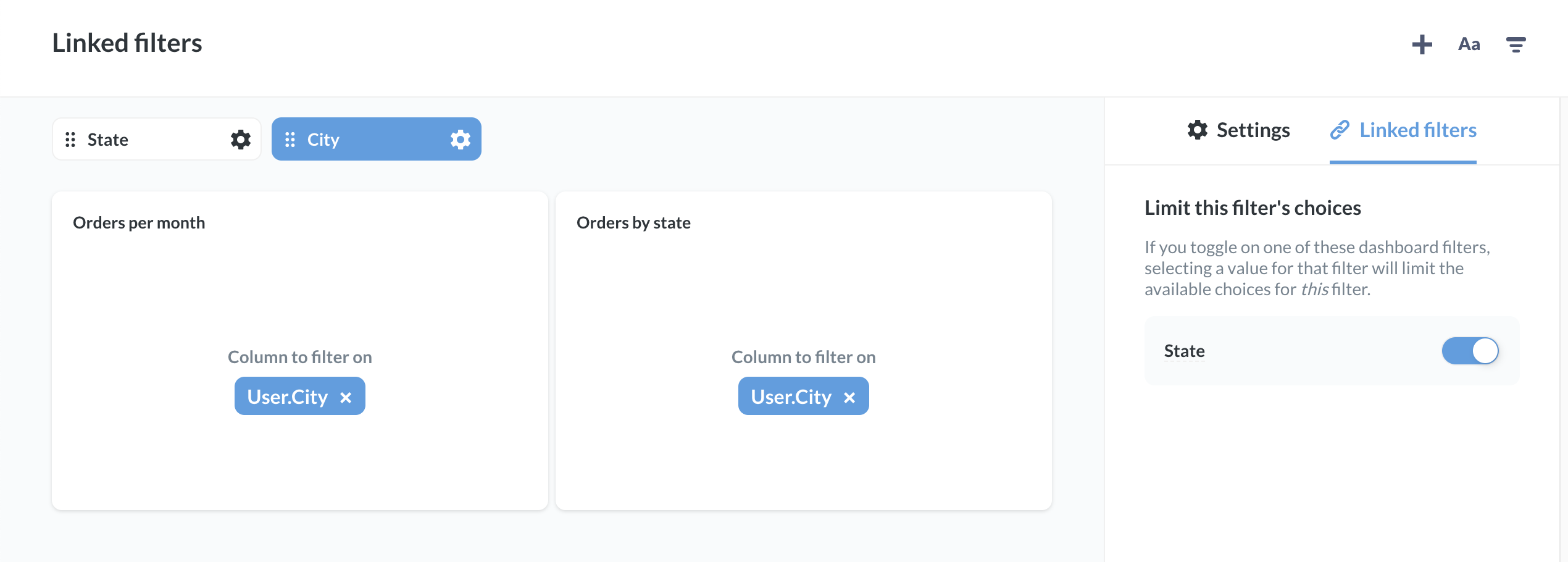
Здесь вы можете ограничить доступный в данный момент набор значений для фильтра. Если вы включите один из этих фильтров дашборда, то выбор значения в одном фильтре ограничит набор доступных вариантов выбора в другом фильтре. В этом примере мы включаем фильтр штата (родительский), чтобы ограничить варианты выбора для фильтра города. Когда области выбраны, варианты выбора в фильтре городов будут ограничены перечнем городов в этих областях. Нажмите Готово, затем Сохранить, чтобы сохранить дашборд.
Ограничения в связывании фильтров¶
Прямые SQL-запросы должны иметь переменную фильтра поля для организации связывания. Обычные переменные SQL работать не будут.
Вы не можете связать фильтры, которые используют «Пользовательский список» или «Из другой модели или запроса» в качестве источника значения.
Чтобы узнать больше о связанных фильтрах, ознакомьтесь со Связыванием фильтров на дашбордах.
Автоматически применяемые фильтры¶
По умолчанию каждый раз когда вы меняете значение в фильтре на дашборде, дашборд обновляется, чтобы отобразить результаты каждой карточки после применения нового значения фильтра.
Если дашборд очень большой, медленный, или у вас есть несколько фильтров, которые вы хотите настроить, прежде чем дашборд обновит свои результаты, вы можете сообщить Glarus BI, когда применять эти фильтры и обновлять дашборд.
Чтобы отключить автоматическое применение фильтров, щёлкните на значок информации i и включите параметр Автоматически применять фильтры. Если автоматическое применение отключено, то каждый раз когда вы меняете значение в фильтре, вам нужно будет нажать кнопку Применить, чтобы обновить дашборд, используя новое значение фильтра.
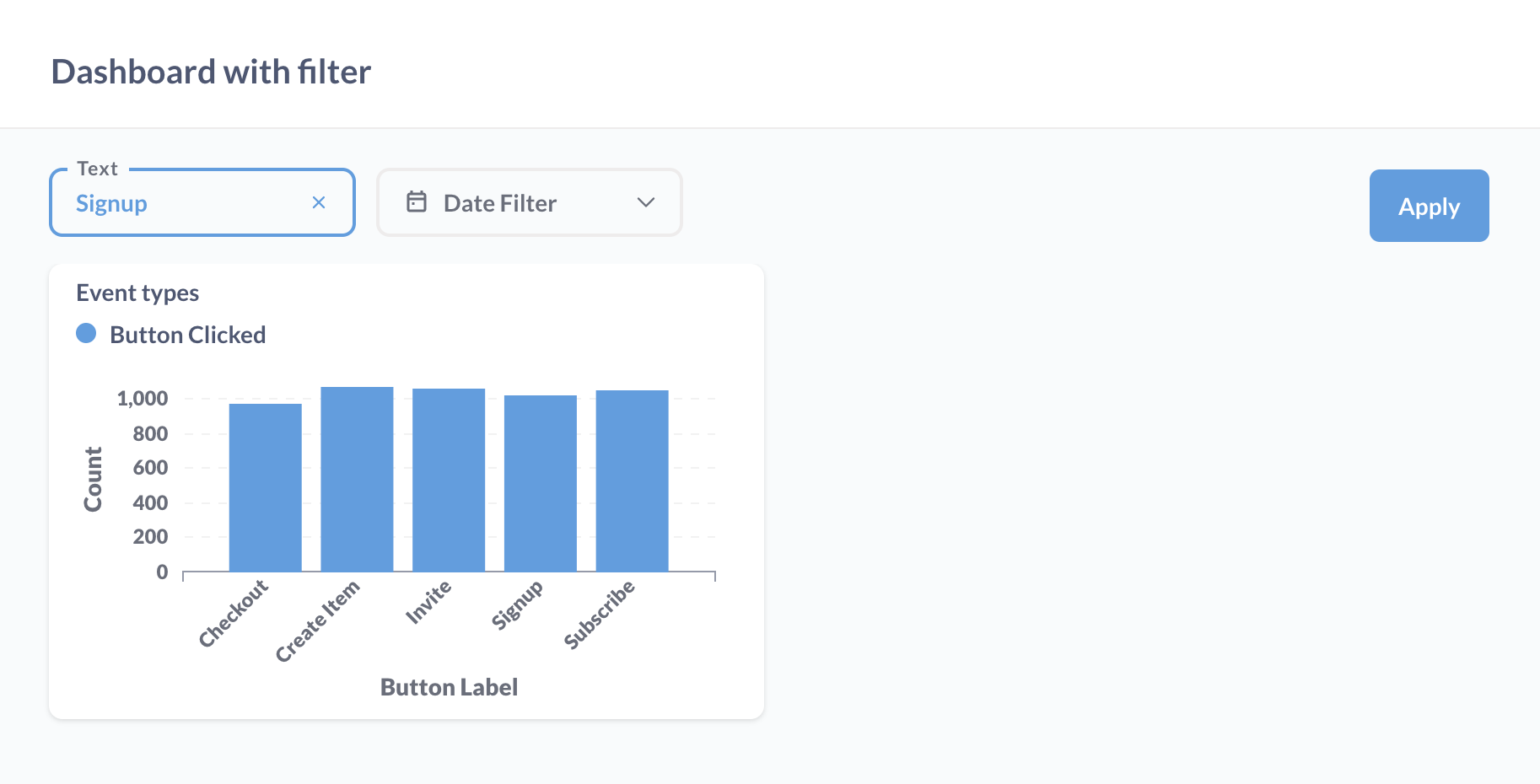
Использование виджетов фильтров¶
Добавив фильтр на свой дашборд, щёлкните на виджет фильтра, чтобы выбрать значение и активировать фильтр. Чтобы прекратить фильтрацию, просто нажмите на синий крестик.
Ваш активный фильтр будет применяться только к тому дашборду (экземпляру дашборда), который вам показывается. Если кто-то другой одновременно с вами просматривает дашборд по той же ссылке, ваш фильтр он не увидит.
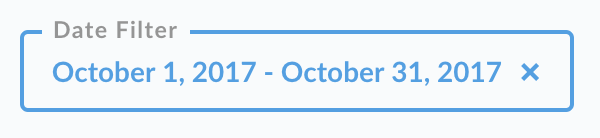
Вы также можете настроить запрос на дашборде, чтобы обновлять фильтр при нажатии.