Базовое исследование¶
Посмотрите, что сделали ваши коллеги¶
Если вы не первый пользователь, который начал работать в Glarus BI вашей компании, самый простой способ начать изучение ваших данных — просмотреть дашборды, диаграммы и списки, которые уже создали ваши коллеги. Лучше всего начать с проверки любых дашбордов, которые могут быть закреплены на вашей домашней странице или в [коллекциях][collections], к которым у вас есть доступ.
Просмотрите свои данные¶
Кроме того, вы можете сразу приступить к изучению данных в Glarus BI, щёлкнув одну из баз данных в нижней части домашней страницы или нажав кнопку Обзор данных в верхней панели навигации, а затем выбрав саму базу. Вы также можете щёлкнуть на значок в любой таблице, чтобы увидеть её данные в базовом отчете. Попробуйте!
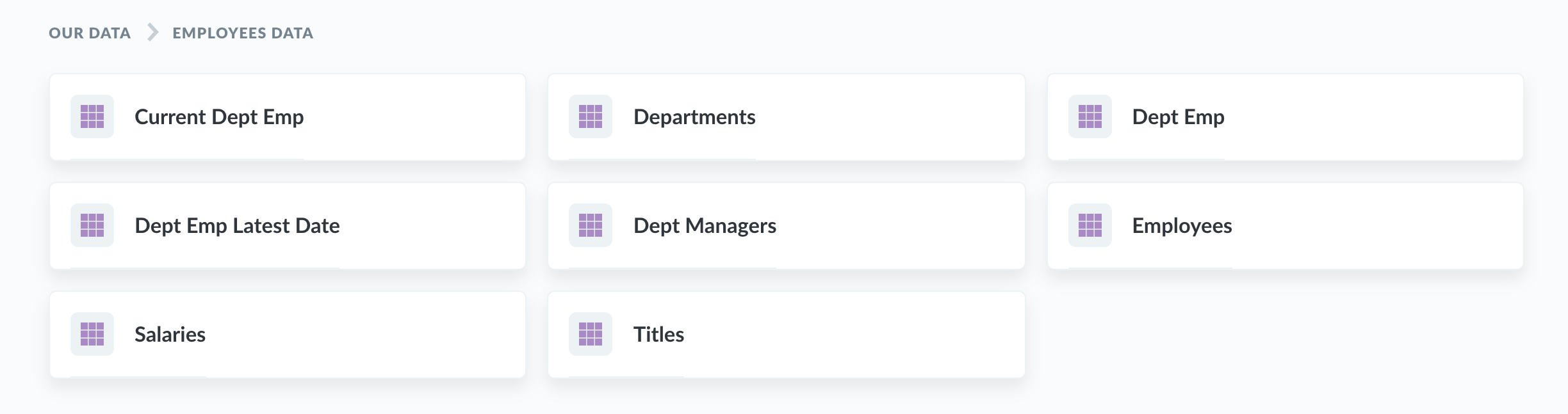
Чтобы узнать больше, см. Изучение данных с помощью браузера данных. Документация Metabase.
Изучение коллекций¶
[Коллекции][collections] в Glarus BI очень похожи на папки. В них хранятся все дашборды и диаграммы вашей команды. Чтобы просмотреть коллекцию, просто нажмите на неё в разделе Наша аналитика на главной странице или нажмите «Просмотреть все элементы».
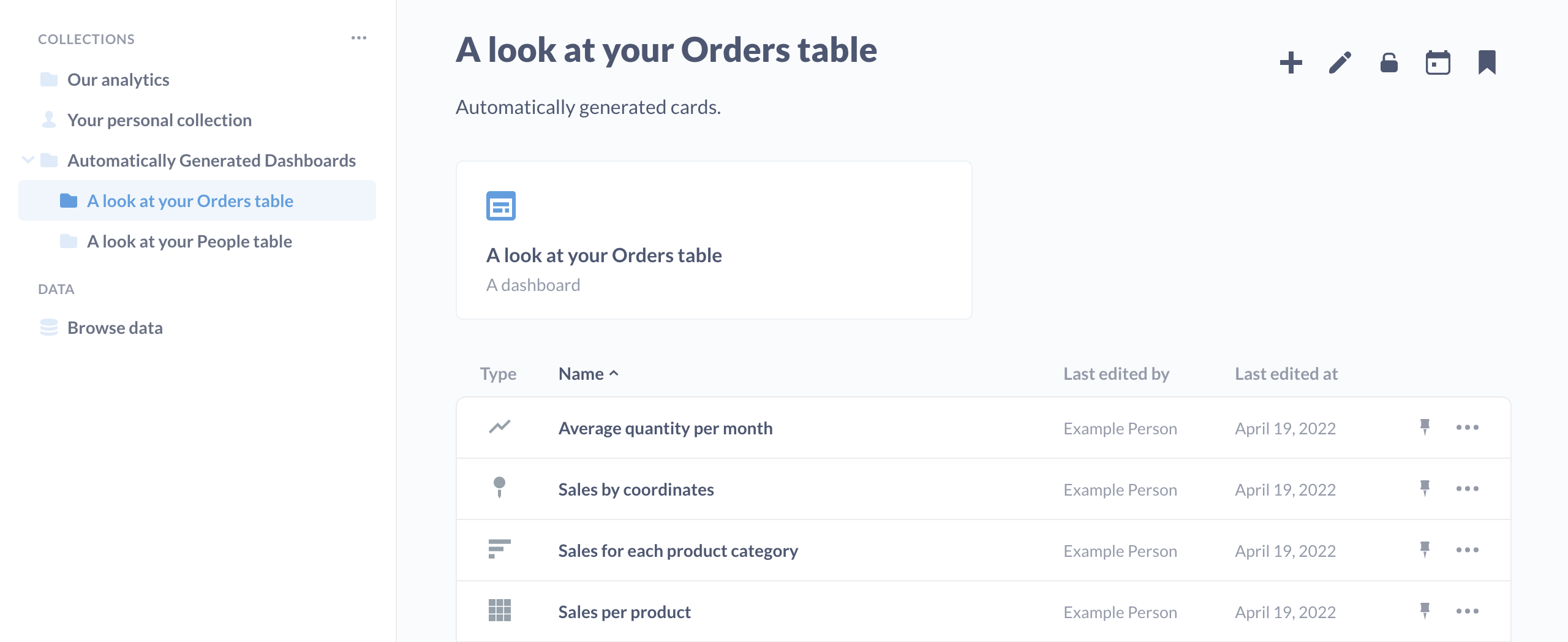
Возможно, ваши коллеги по команде закрепят важные дашборды или запросы в ваших коллекциях. Если это так, они будут отображаться другим цветом в верхней части коллекции. Любые дашборды, закреплённые в коллекции Наша аналитика верхнего уровня, также будут отображаться на главной странице Glarus BI.
Коллекция содержит список любых других элементов, которые в ней сохранены. Вы также можете увидеть список вложенных коллекций, проверив боковую панель навигации.
Модели¶
Вы можете использовать модели для создания производных таблиц «на лету». См. [Модели][модели].
Изучение дашбордов¶
[Дашборды][dashboards] – это набор вопросов и текстовых карточек, к которым вы хотите регулярно обращаться.
Если щёлкнуть часть диаграммы, например столбец на гистограмме или точку на графике, вы увидите меню действий с активностями, которые вам доступны.
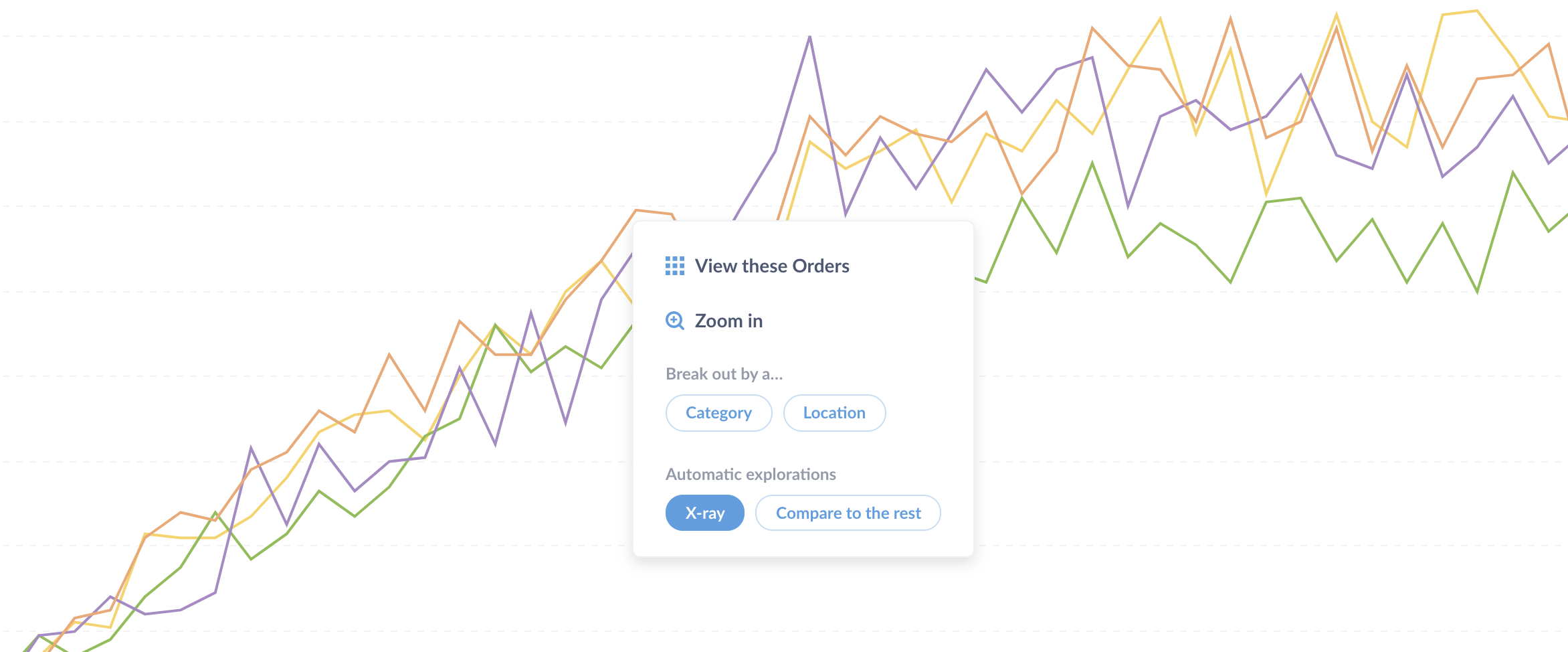
В этом примере заказов по категориям продуктов с течением времени нажатие на точке этого графика даёт нам возможность:
Увеличить: просмотреть заказы по определённой категории за более короткий промежуток времени.
Просмотреть эти заказы: просмотреть список заказов за определённый месяц.
Разбить по категориям: например, просмотр заказов Gizmo в июне 2017 года в разбивке по статусу клиента (например, «новый» или «VIP»).
Обратите внимание: хотя диаграммы, созданные с помощью SQL, в настоящее время не имеют меню действий, вы можете добавлять запросы SQL на панель инструментов и настраивать их поведение при нажатии. Вы можете направлять людей в другое место (например, на другой дашборд или на внешний URL) или передать по щелчку параметр в фильтр другого дашборда.
Нажатие на ячейку таблицы часто позволяет отфильтровать результаты с помощью оператора сравнения, например =, > или <. Например, вы можете щёлкнуть ячейку таблицы и выбрать оператор «меньше» <, чтобы отфильтровать значения, которые меньше выбранного значения.
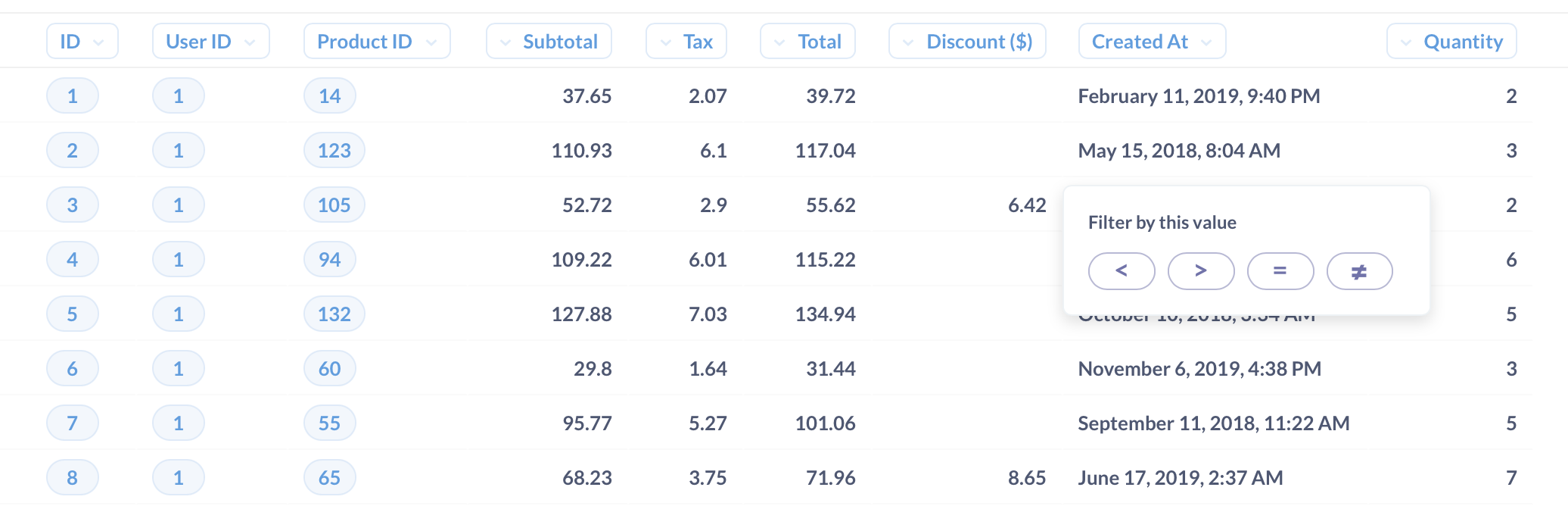
Наконец, нажатие на идентификатор элемента в таблице дает вам возможность перейти к подробному представлению для этой отдельной записи. Например, вы можете щёлкнуть идентификатор клиента, чтобы просмотреть его профиль.
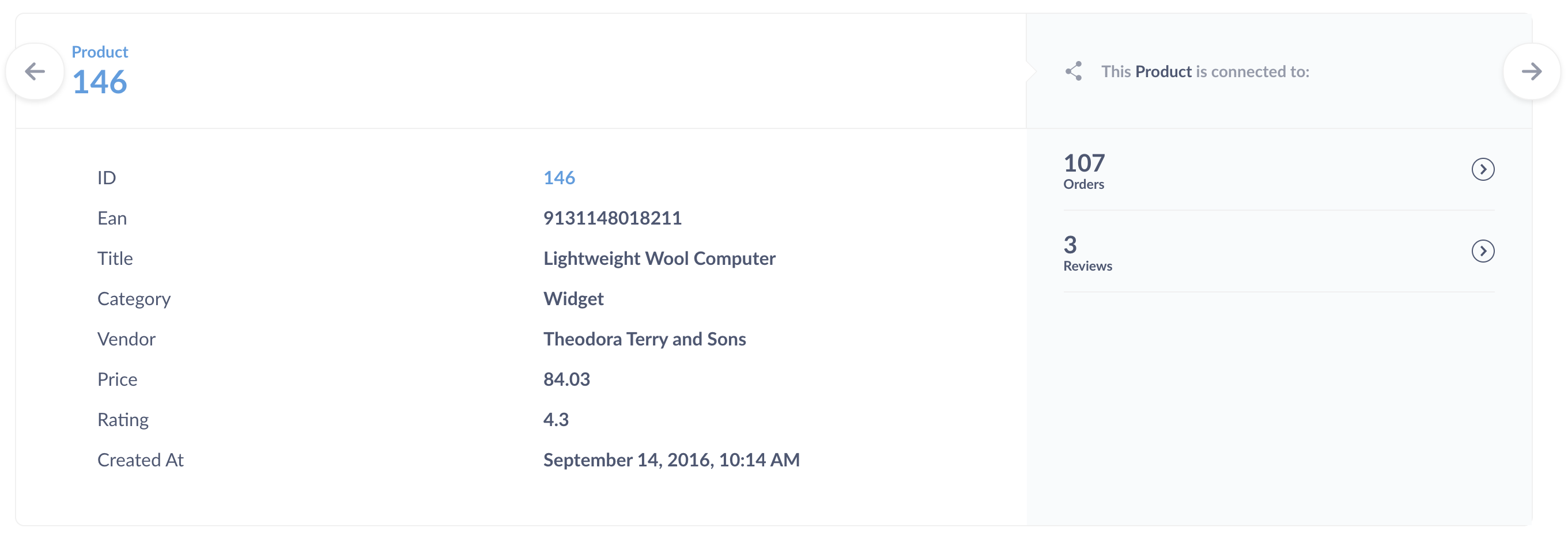
Когда вы добавляете вопросы на дашборд, вы можете контролировать то, что происходит при щелчке по самой диаграмме. В дополнение к меню действий по умолчанию, вы можете добавить переход в другое место или [обновление фильтра](https://www.metabase. com/learn/building-analytics/dashboards/cross-filtering). Ознакомьтесь с интерактивными информационными дашбордами, чтобы узнать больше.
Изучение сохранённых запросов¶
На языке Glarus BI каждой диаграмме на дашборде соответствует запрос. Нажав на заголовок запроса на дашборде, вы перейдёте к деталям.
Когда вы просматриваете подробное представление запроса, вы можете использовать все те же действия, упомянутые выше. Вы также можете щёлкнуть заголовки таблиц, чтобы увидеть дополнительные параметры, такие как суммирование значений столбца или фильтрация на основе этого столбца.
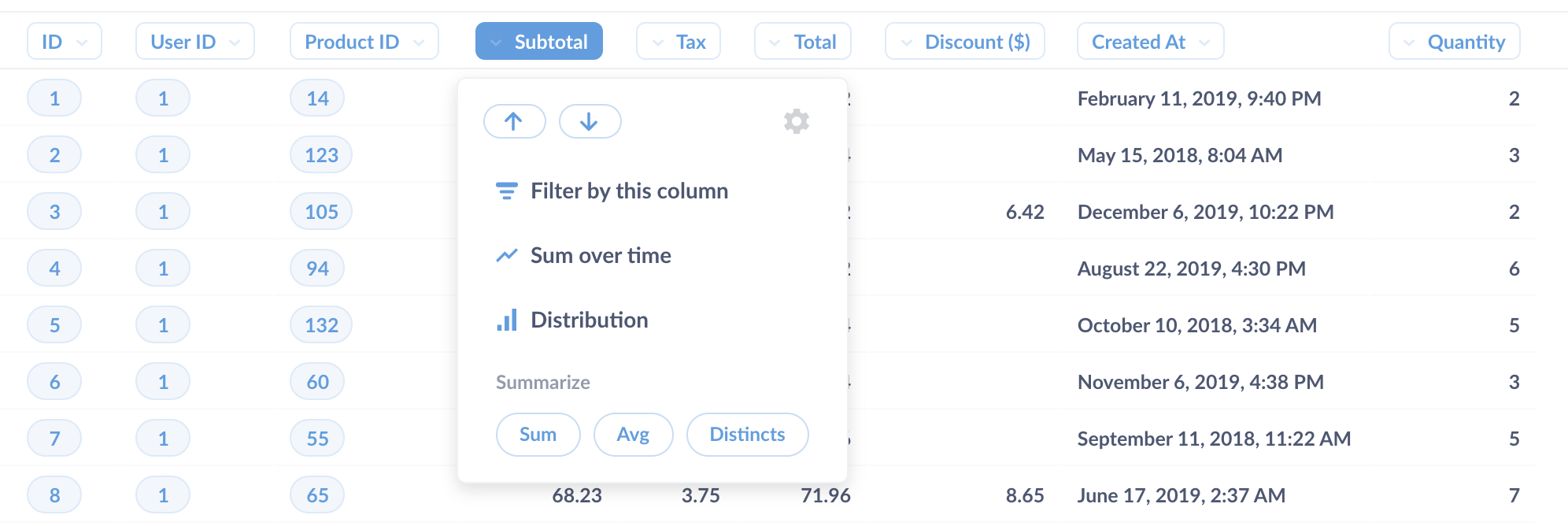
Один из наших любимых способов изучения — Распределение. Этот вариант группировки показывает количество строк в данной таблице, сгруппированных по столбцу, на который вы нажали. Итак, если у вас есть таблица «Пользователи», вы щёлкнете столбец «Возраст» и выберете «Распределение», то увидите гистограмму с количеством пользователей в каждой возрастной группе.
Поиск¶
Используйте панель поиска, чтобы найти дашборды, запросы, коллекции и пульсы. Вы можете выбрать из раскрывающегося списка результатов или нажать Enter, чтобы просмотреть страницу результатов поиска. Вы также можете активировать панель поиска из любого места, нажав клавишу /.
При поиске учитываются заголовки, описания и другие метаданные элементов — вы даже можете выполнять поиск по содержимому ваших SQL-запросов. Например, вы можете выполнить поиск по запросу «SELECT escape_pod FROM mothership» и найти тот самый запрос, над которым работали шесть месяцев назад. В результатах будет показано, в какой коллекции сохранён каждый элемент, что это за объект и закреплён ли он. Обратите внимание, что вы будете видеть элементы только в коллекциях, на просмотр которых у вас есть разрешение.
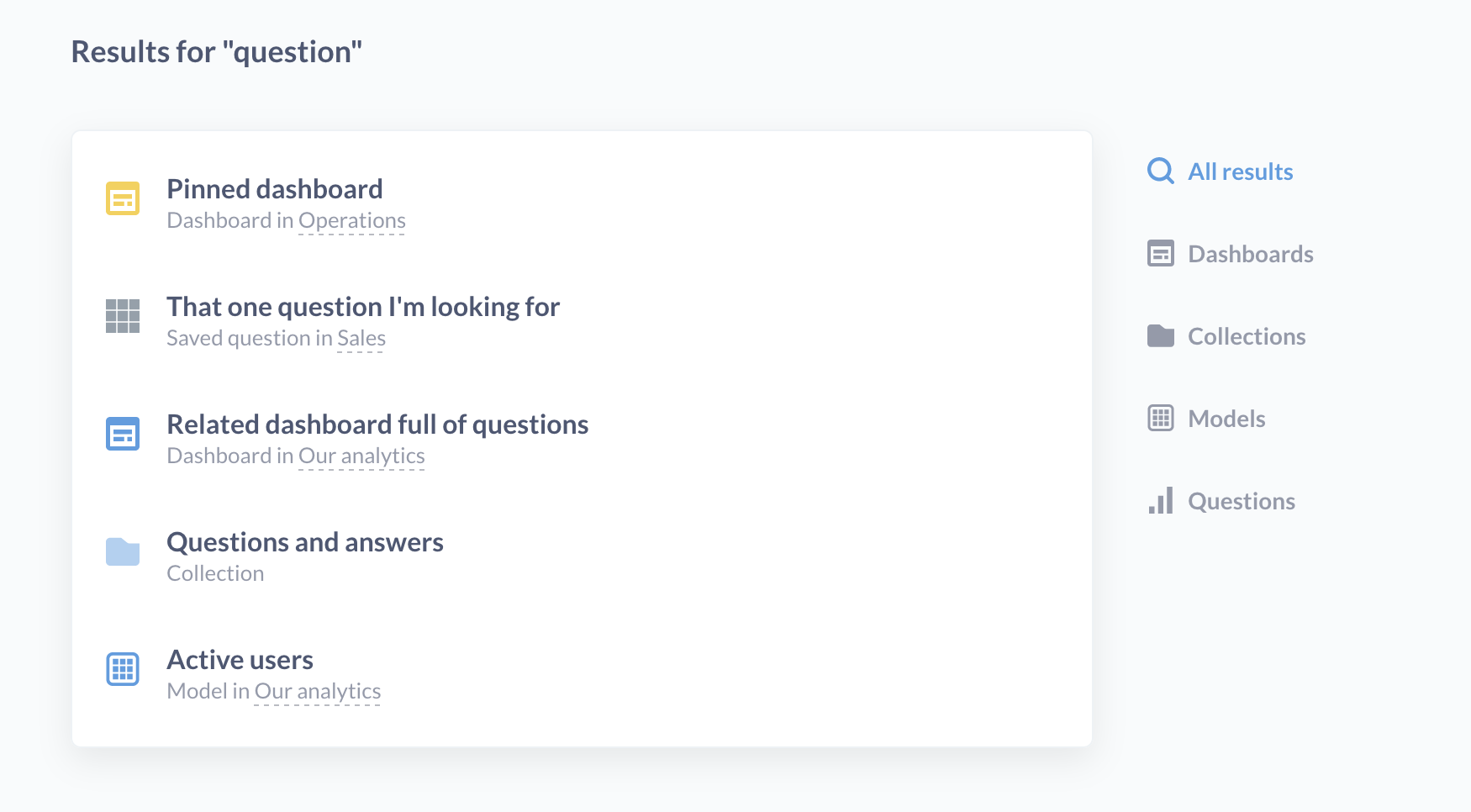
Закладки¶
Закладки – это способ быстро вернуться к тому, что вы часто посещаете (или над чем недавно работали). Элементы, добавленные в закладки, отображаются на главной боковой панели навигации над [коллекциями][collections].
Чтобы добавить элемент в закладки, найдите значок ленты. Если вы сразу не видите ленту, откройте настройки для этого элемента. Вы можете добавить в закладки:
запросы (лента в боковой панели редактирования),
модели (лента в боковой панели редактирования),
дашборды (лента в … меню),
коллекции (лента в правом верхнем углу страницы коллекции).
При просмотре коллекции вы также можете щёлкнуть … рядом с элементом, чтобы добавить или удалить закладку из элемента.
Что нужно помнить о закладках:
Закладки личные. Другие люди не могут видеть ваши закладки. Если вы хотите выделить что-то для всех, поместите это в официальную коллекцию и/или закрепите предмет в коллекции (см. [коллекции][collections]).
Если вы добавили в закладки много элементов, вы можете свернуть раздел закладок на боковой панели (или удалить закладки, которые только мешают вам).
Элементы, которые вы добавили в закладки, получат повышение в ваших результатах поиска (но не в результатах поиска других людей).
Чтобы изменить порядок закладок, просто перетащите их на боковую панель.
Проверенные элементы¶
Проверенные запросы и модели отмечены синим флажком:
![]()
Администраторы могут Проверить вопрос или модель из трёхточечного меню (…), чтобы показать, что они просмотрели элемент и считают его заслуживающим доверия. То есть: запрос или модель фильтруют проверенные столбцы, суммируют проверенные показатели и запрашивают записи из проверенных таблиц. Проверенные элементы с большей вероятностью будут отображаться выше в поисковых предложениях и результатах поиска.
Если кто-то изменит проверенный запрос, этот запрос потеряет свой подтверждённый статус, и администратору потребуется снова просмотреть и подтвердить запрос, чтобы восстановить его подтверждённый статус.