Коллекции¶
После того как ваша команда какое-то время поработает с Glarus BI, у вас, вероятно, останется много сохранённых запросов и дашбордов.
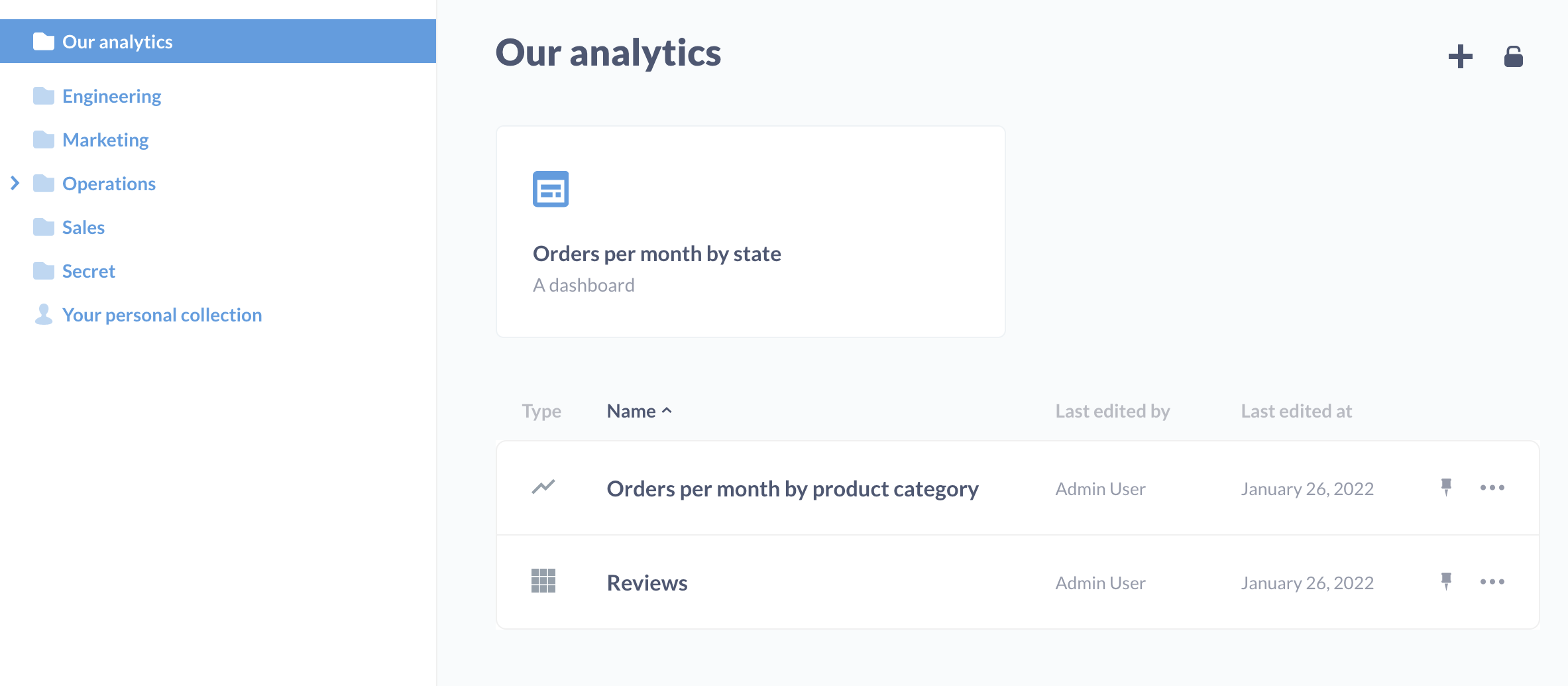
Коллекции — это основной способ организации запросов, [дашбордов][dashboards] и [моделей][models]. Вы можете думать о них как о папках или каталогах. Вы можете вкладывать коллекции в другие коллекции и перемещать коллекции. Следует отметить, что один элемент, например, запрос или дашборд, может одновременно находиться только в одной коллекции (за исключением родительских коллекций).
Типы коллекций¶
Регулярные коллекции¶
Это что-то вроде папок в файловой системе. В них можно что-то положить.
Официальные коллекции¶
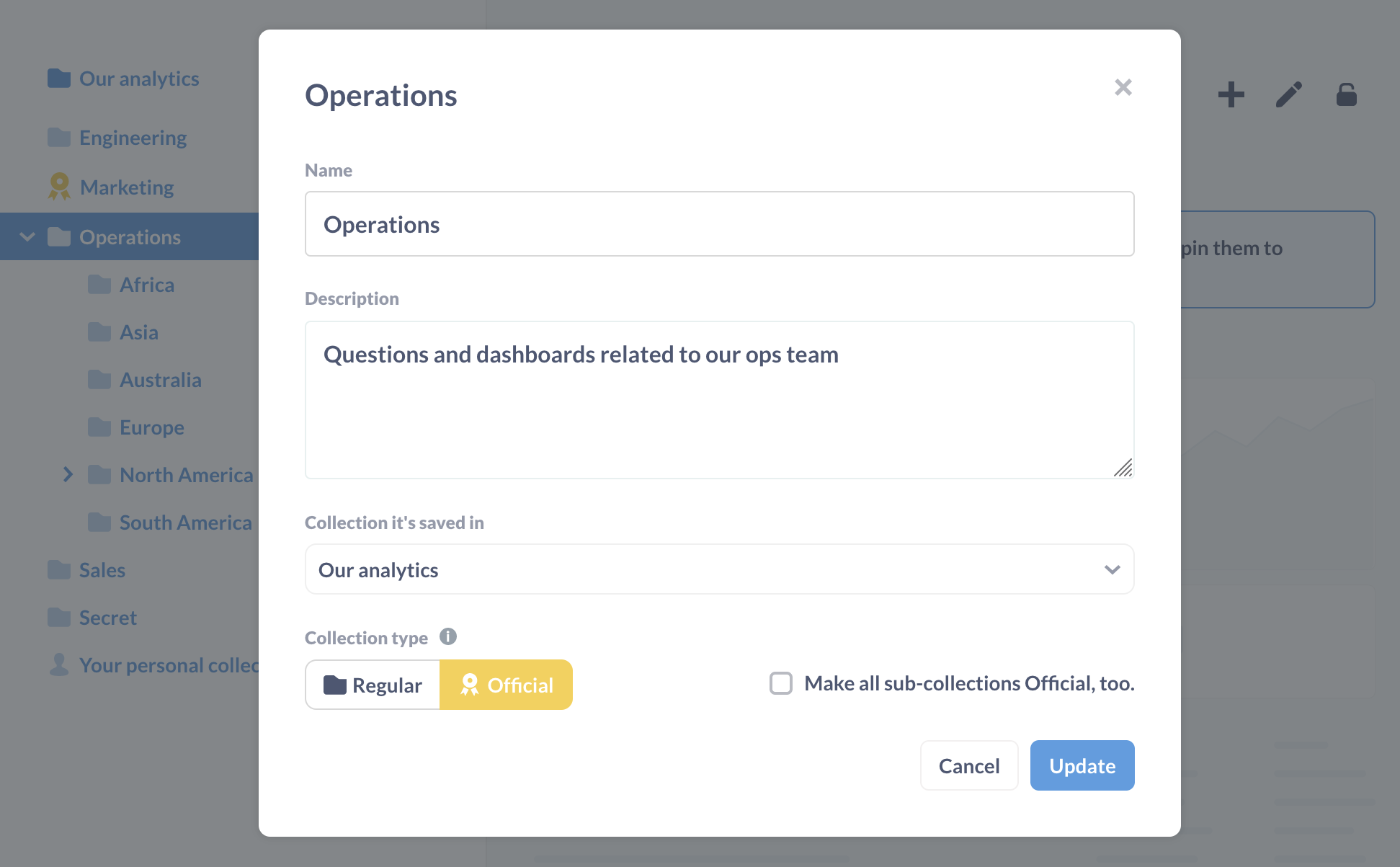
Администраторы Glarus BI могут обозначать коллекции как «официальные». Эти коллекции имеют жёлтый значок, сообщающий людям, что на предметы в коллекции следует обратить внимание (или что-то ещё, что для вас означает «официальный»). Вопросы и информационные панели в официальных коллекциях с большей вероятностью будут отображаться в верхней части результатов поиска. Сочетание официальных значков с проверенными элементами может помочь каждому в вашей Glarus BI разобраться, каким вопросам люди могут доверять.
Чтобы назначить коллекции официальный значок, администратору нужно зайти в коллекцию, щёлкнуть на меню … и выбрать Сделать коллекцию официальной. Администраторы также могут удалить официальный значок в том же меню. Кроме того, администраторы могут пометить коллекцию как официальную или нет при её создании.
Разрешения на коллекции¶
Администраторы могут предоставить вам различные виды доступа к каждой коллекции:
Доступ на просмотр: вы можете просматривать коллекцию и её содержимое, но не можете ничего изменять или добавлять в коллекцию.
Полный доступ: вы можете редактировать, перемещать или архивировать коллекцию и её содержимое. Вы также можете перемещать или сохранять в ней новые данные и создавать внутри неё новые коллекции, а также можете закреплять элементы в коллекции вверху экрана. Однако только администраторы могут редактировать разрешения для коллекций.
Нет доступа: вы не можете просматривать коллекцию или её содержимое. Если у вас есть доступ к дашборду, но он содержит вопросы, которые сохранены в коллекции, к которой у вас нет доступа, на месте этих вопросов вместо диаграмм и таблиц будут отображаться уведомления о недостатке разрешений.
Ваша личная коллекция¶
В дополнение к коллекциям, созданным вами и вашими товарищами по команде, у вас также всегда будет собственная личная коллекция, которую можете видеть только вы и администраторы. Чтобы найти её, нажмите кнопку «Просмотреть все элементы» на главной странице и нажмите «Моя личная коллекция» в списке коллекций.
Вы можете использовать свою личную коллекцию в качестве временного пространства для проведения экспериментов и исследований, которые, по вашему мнению, не будут особенно интересны для остальной части вашей команды. Так же вы можете использовать её в качестве рабочего пространства, где вы можете работать над определённой задачей до тех пор, пока не будете готовы переместить её в целевую коллекцию.
Закреплённые элементы¶
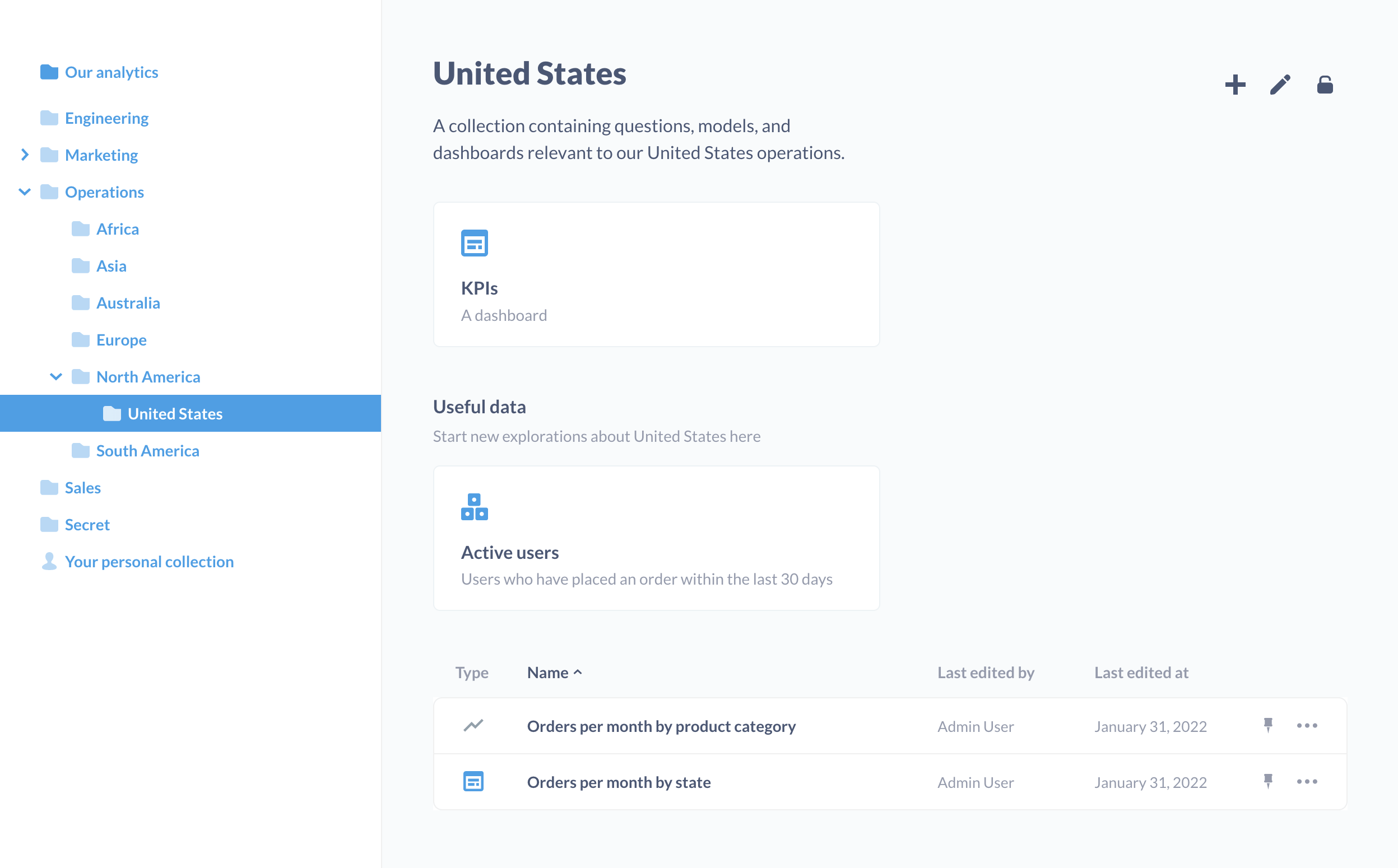
В каждой коллекции вы можете закрепить важные или полезные дашборды, модели и запросы, чтобы они отображались в верхней части экрана. Закреплённые элементы также будут отображаться в виде больших карточек. Если у вас есть Полное разрешение для коллекции, вы можете закреплять и откреплять элементы, а также перетаскивать закреплённые элементы, чтобы изменить их порядок.
Все дашборды, закреплённые в основной коллекции «Наша аналитика», также будут отображаться на главной странице.
Если вы просто хотите упорядочить свои любимые элементы, вам следует отметить их в закладки (только вы можете видеть свои закладки).
Перемещение элементов из коллекции в коллекцию¶
Чтобы переместить запрос, дашборд или пульс в коллекцию или из одной коллекции в другую, просто щёлкните и перетащите в нужную коллекцию. Вы также можете щёлкнуть меню «…» справа от запроса и выбрать действие «Переместить». Если вам нужно переместить несколько элементов одновременно, щёлкните значки элементов, чтобы выбрать их, затем щёлкните действие «Переместить», которое появляется в нижней части экрана.
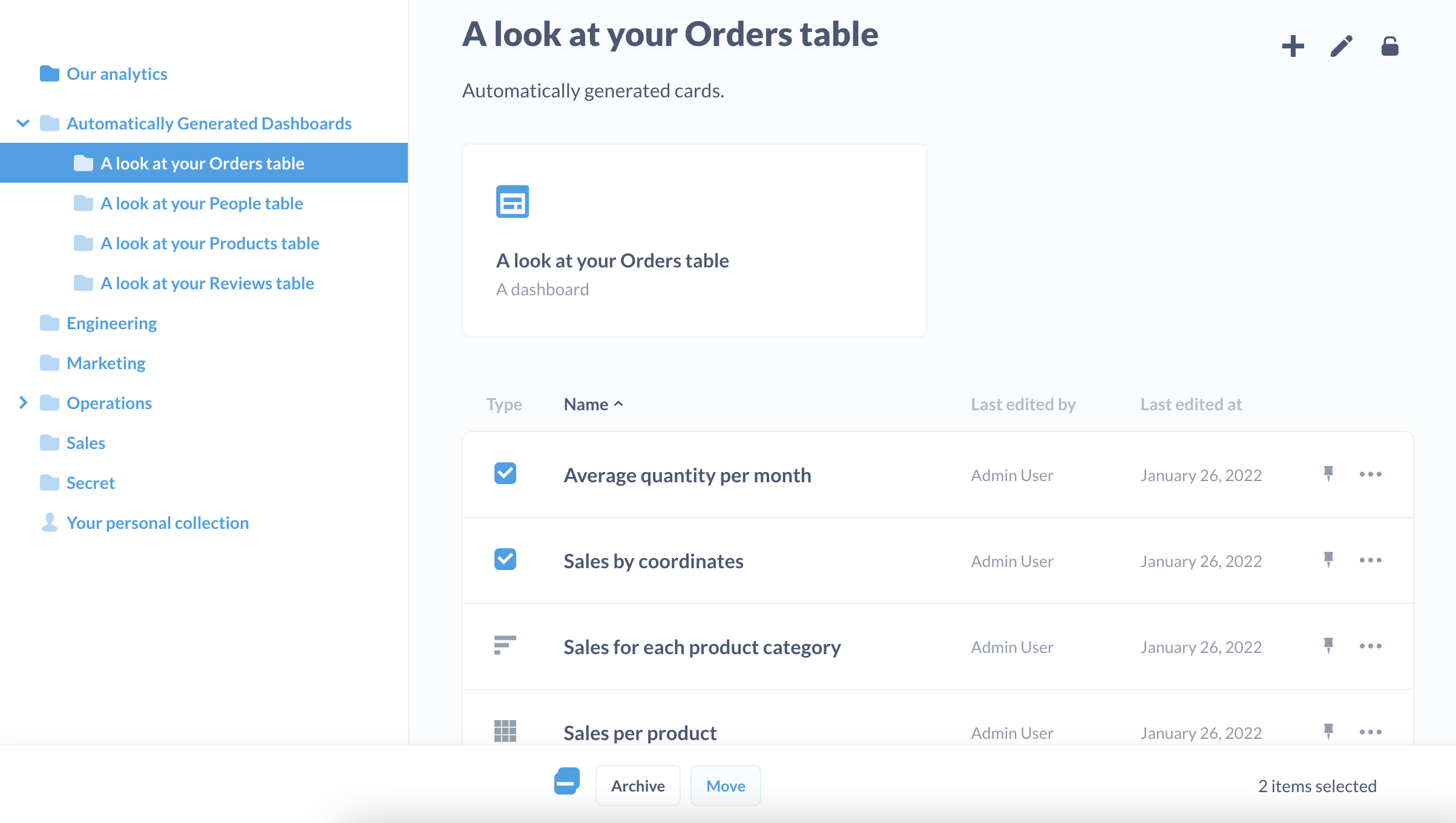
Обратите внимание, что у вас должно быть Полное разрешение для коллекции, в которую вы перемещаете запрос, и коллекции, из которой вы перемещаете запрос. Администраторы Glarus BI могут перемещать объекты в чью угодно (и из чьей угодно) личной коллекции.
События и сроки¶
Вы можете добавлять события в коллекции и упорядочивать эти события по временным шкалам. См. События и временные шкалы.
Загрузка данных¶
Вы можете загружать CSV-файлы, нажав Загрузить справа вверху на странице коллекции.
![]() .
.
Glarus BI создаст модель, содержащую данные из загруженного CSV-файла, и базовую таблицу модели.
Загрузки будут доступны, только если ваш администратор разрешил загрузку в вашей Glarus BI, и вы являетесь членом группы, имеющей неограниченный доступ к схеме, используемой для хранений этих загрузок. См. Загрузка данных.