Введение в дашборды¶
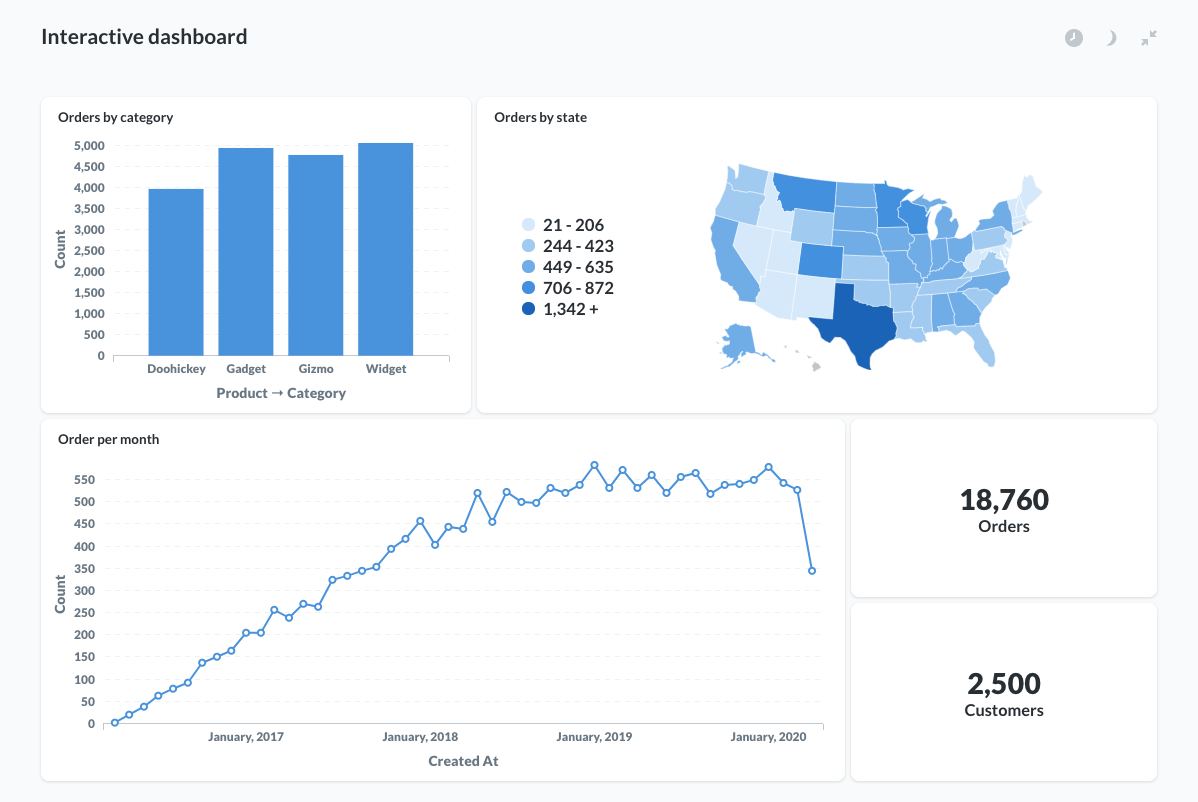
Что такое дашборд?¶
Дашборды представляют собой способ объединения запросов и представления их на одной странице. Вы можете представлять себе дашборд как отчёт, которым можно делиться, и который содержит набор связанных запросов. Вы можете настроить подписки на дашборд по электронной почте или Slack, чтобы получать результаты отчёта в виде экспорта.
Дашборд состоит из набора карточек, расположенных на сетке. Эти карточки могут быть запросами, такими как таблицы, графики или карты, или же текстовыми блоками Markdown.
Вы можете добавлять виджеты фильтров в дашборды, которые будут фильтровать данные для запросов, и настраивать пользовательское поведение при нажатии на график или таблицу.
Вы можете создать столько дашбордов, сколько захотите.
Как создать дашборд?¶
В верхнем правом углу экрана нажмите значок +, чтобы открыть меню Создать, и выберите Дашборд. Назовите и опишите дашборд, выберите, в какие коллекции он должен входить, затем нажмите Создать — и Glarus BI перенесёт вас на ваш красивый новый дашборд.
Вкладки дашборда¶
Вы можете добавить нужное количество вкладок на дашборд, чтобы упорядочить свои карточки нужным образом.

В настоящее время вы не можете перетаскивать карточки с вкладки на вкладку. Если вы хотите перенести карту с одной вкладки на другую, вам нужно удалить карточку с одной вкладки, а потом добавить её на другую.
Дублирование дашборда¶
Если вы не хотите создавать дашборд «с нуля» или хотите провести эксперимент, изменяя существующий дашборд, не затрагивая оригинал, вы можете дублировать существующий дашборд.
Для этого нажмите на кнопку с троеточием … в верхнем правом верхнем углу и выберите Дублировать.
По умолчанию Glarus BI создаст новый дашборд с копиями запросов из исходного дашборда (включая вкладки дашборда) и сохранит всё в указанную вами коллекцию.
Если вы не хотите копировать базовые запросы дашборда, отметьте флажок Только дублировать дашборд. Glarus BI скопирует дашборд и использует в нём ссылки на исходные запросы.
В обоих случаях дублирование включает только дашборд, его расположение карточек, фильтры и (при необходимости) запросы. Не будут скопированы подписки на дашборд и любые настройки для разделения или встраивания данных. Например, если вы копируете дашборд, который был сделан общедоступным, то скопированный дашборд по умолчанию не будет общедоступным.
Добавление сохранённых запросов на дашборд¶
Существует два способа добавления запросов на дашборд: с другого дашборда или непосредственно из самого запроса.
Из запроса: вы можете добавить новый сохранённый запрос на дашборд непосредственно из формы, всплывающей после первого сохранения запроса. Также вы можете добавить запрос на дашборд, нажав на кнопку с троеточием … справа вверху запроса и выбрав Добавить на дашборд.
Из дашборда: Щёлкните значок карандаша, чтобы редактировать дашборд. Затем щелкните значок + в правом верхнем углу интерфейса редактирования дашборда (не + в основной панели навигации), чтобы добавить любые сохранённые запросы, независимо от того, в какой коллекции они находятся.
Если ваш запрос сохранен в вашей личной коллекции, то вы сможете добавить его только на дашборды в своей личной коллекции. Если вы хотите добавить запрос на дашборд в общедоступной коллекции, то вам необходимо переместить свой запрос в эту или любую другую общедоступную коллекцию.
После добавления запроса в дашборд, он будет выглядеть примерно так:
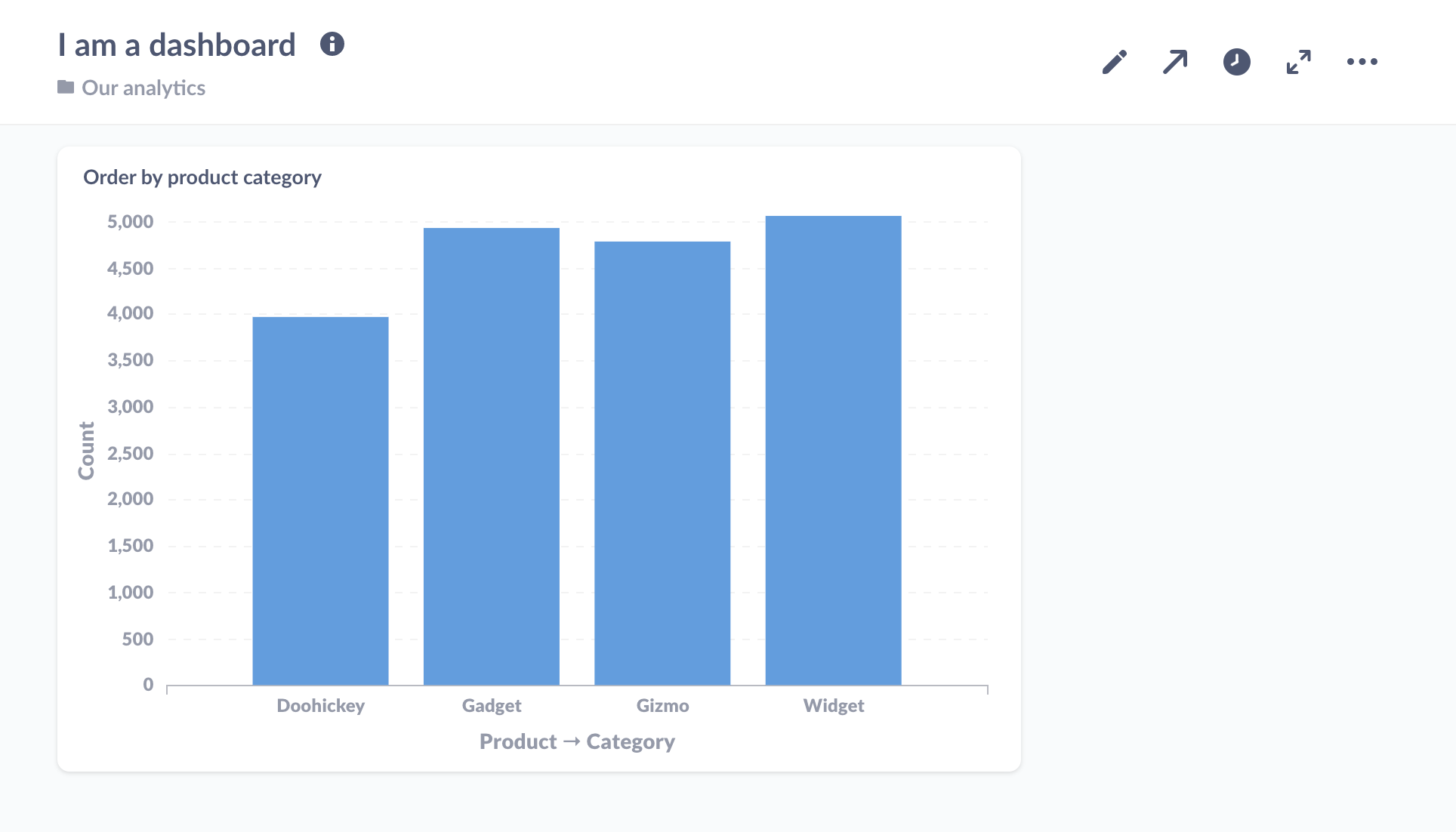
Добавление заголовков или описаний к текстовым карточкам¶
Ещё одна значительная вещь, которую вы можете сделать, это добавить заголовки и текстовые карточки в ваши дашборды. Текстовые карточки позволяют вам включать в дашборды описания, объяснения, заметки, а также изображения и GIF-ы. Также можно использовать текстовые карточки для разделения между секциями графиков в ваших дашбордах или добавлять ссылки на другие дашборды, запросы или веб-сайты.
Чтобы добавить новую текстовую карточку, создайте новый дашборд (или начните редактировать уже существующий) и нажмите кнопку текстовой карты Т в правом верхнем углу:
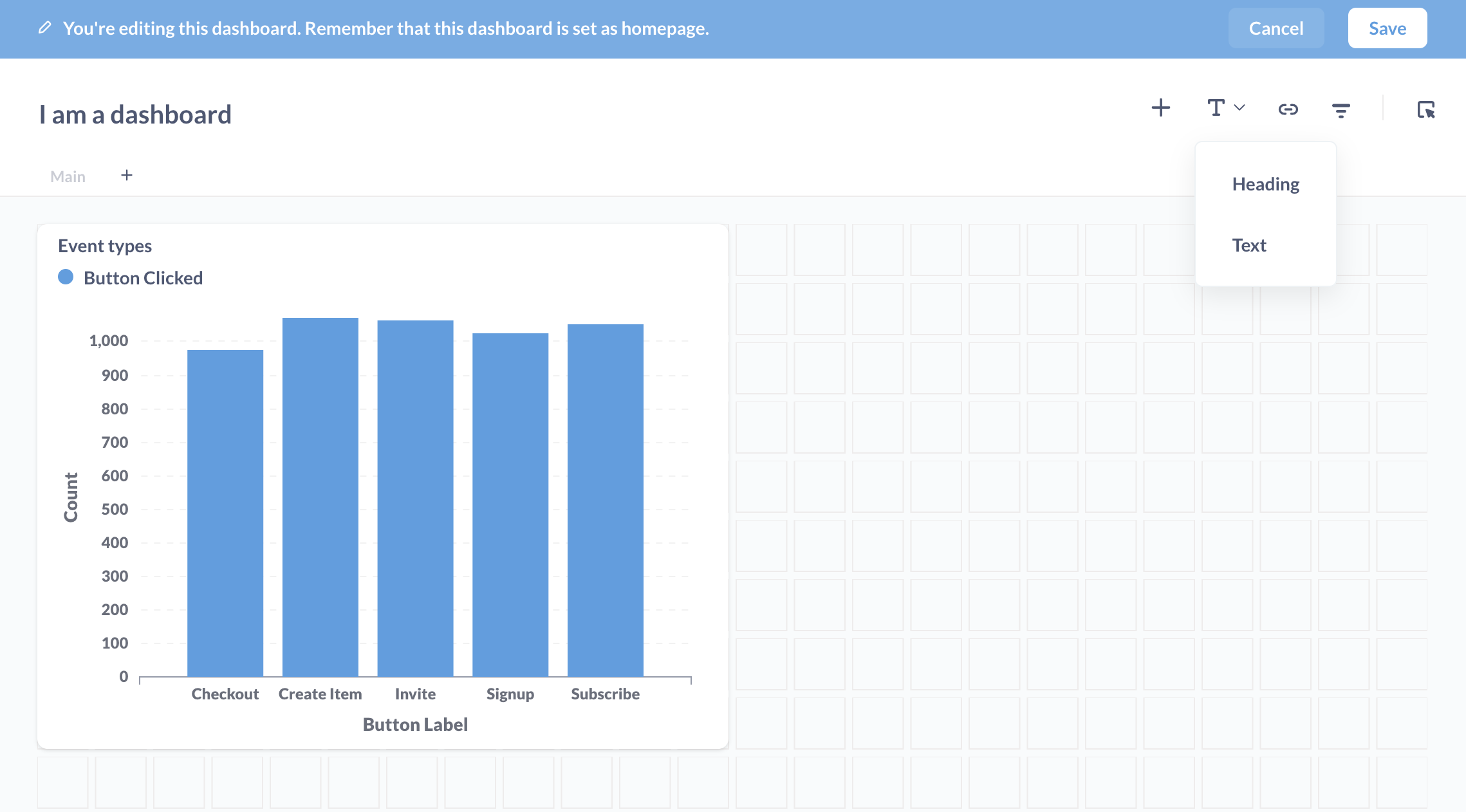
У вас есть два варианта:
Заголовок (Heading): Заголовок текстовой карточки, занимающий всю ширину дашборда. Текст (Text): Настраиваемая текстовая карточка, отображающая текст в формате Markdown.
Каждая текстовая карточка имеет два режима: редактирования и предварительного просмотра. Когда вы щёлкаете на карточке, она переходит в режим редактирования. Когда вы щёлкнете где-либо за пределами карточки, Glarus BI покажет вам, как карточка будет выглядеть на дашборде.

Вы можете использовать Markdown для форматирования текста на карточке, включая встроенные таблицы и фрагменты кода, и даже вставлять ссылки на изображения (полегче с GIF’ами, друзья). Чтобы просмотреть сформированную карточку, просто кликните где-либо за её пределами.
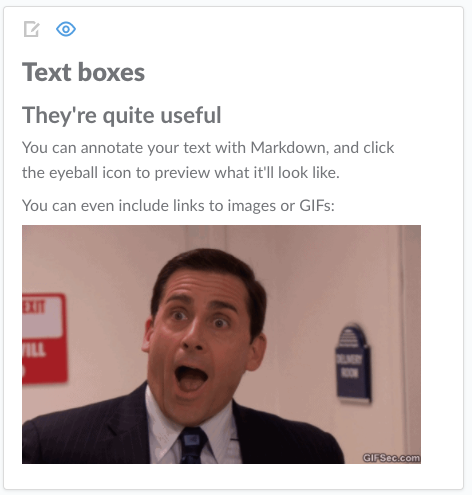
Для дальнейшего изучения см. Развлекаемся с Markdown в ваших дашбордах. Документация Metabase.
Добавление переменных в текстовые карточки¶
Вы можете включить переменную в текстовую карточку, а затем подсоединить её к фильтру дашборда. Чтобы создать переменную, достаточно заключить слово в двойные фигурные скобки, {% raw %}{{{% endraw %} и {% raw %}}}{%endraw%} (переменная не может содержать пробелов). Например, вы можете добавить текстовую карточку со следующим текстом:
{% raw %}
# {{state}} orders
{% endraw %}
Подключите эту переменную к виджету фильтра дашборда. Если кто-то выберет WI в фильтре штата, текст в текстовой карточке будет читаться так: WI orders.
Вы также можете сделать варианты текста, заключив текст в двойные скобки, [[ и ]]:
{% raw %}
# Orders [[from {{state}}]
{% endraw %}
В этом случае фраза {% raw %}из {{state}}{%endraw%} будет отображаться только в том случае, если кто-то выбрал значение (или значения) в виджете фильтра.
Чтобы увидеть, как подключить фильтр к карточке, см. фильтры дашбордов.
Присоединённые карточки¶
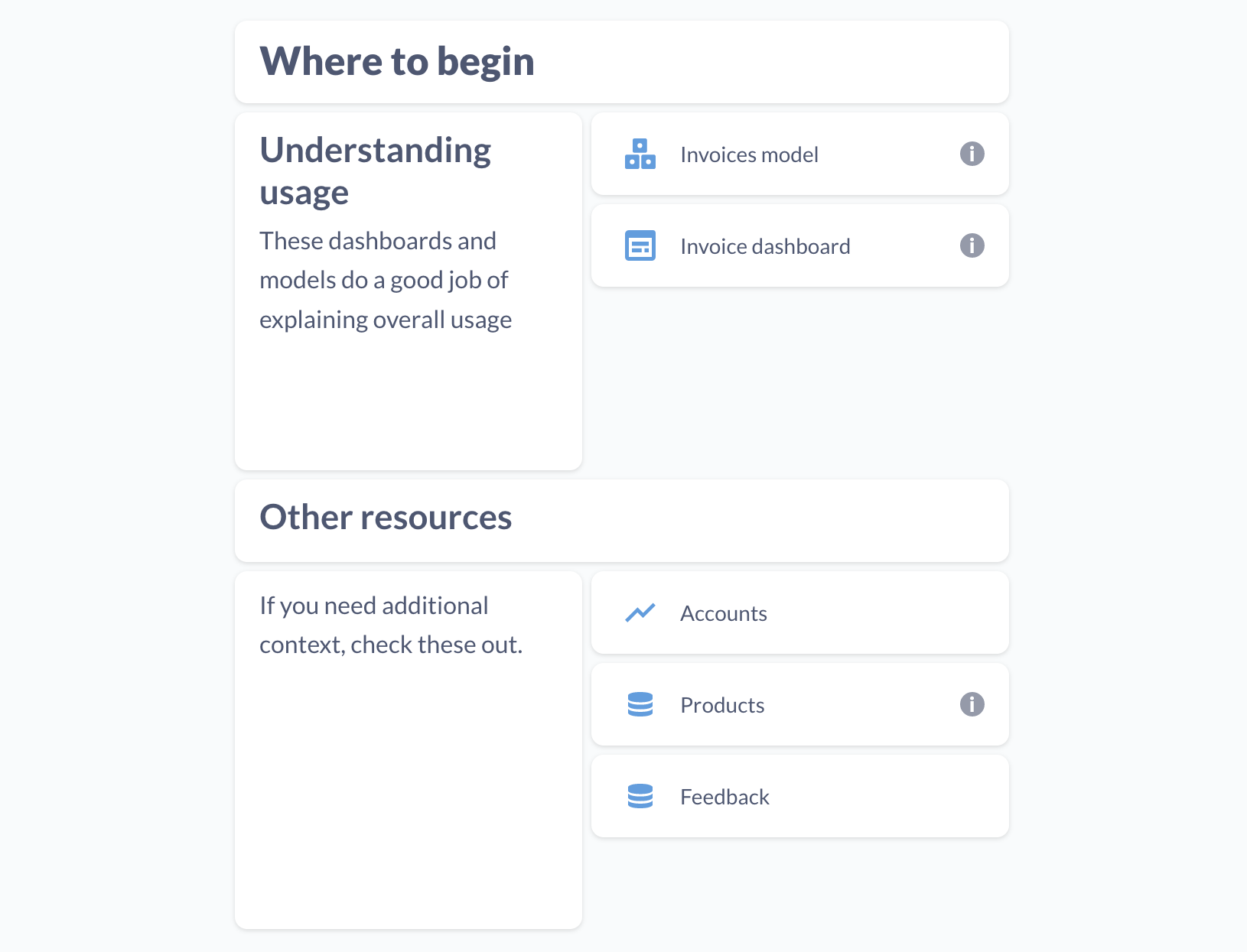
Присоединённые карточки — это специальные карточки, которые позволяют вам искать и связываться с другими элементами в вашем Glarus BI. Вы также можете использовать их для внешних ссылок. Также бывает полезно указывать людям на другие ресурсы, связанные с вашим дашбордом.
Чтобы добавить присоединённую карточку в дашборд, нажмите значок карандаш для входа в режим редактирования дашборда, а затем нажмите значок ссылки. Нажмите на поле ввода в присоединённой карточке, чтобы выполнить поиск в вашем Glarus BI того элемента, который вы хотите связать, или вставьте внешнюю ссылку.
Перераспределение карточек¶
Каждый запрос на дашборде находится в своей собственной карточке, которую вы можете перемещать или изменять размер по своему усмотрению. Просто нажмите значок карандаш в верхнем правом углу дашборда, чтобы войти в интерфейс редактирования.
Когда вы находитесь в этом режиме, появится сетка. Вы можете перемещать и изменять размер карточек в дашборде по своему усмотрению, они будут «прилипать» к сетке.
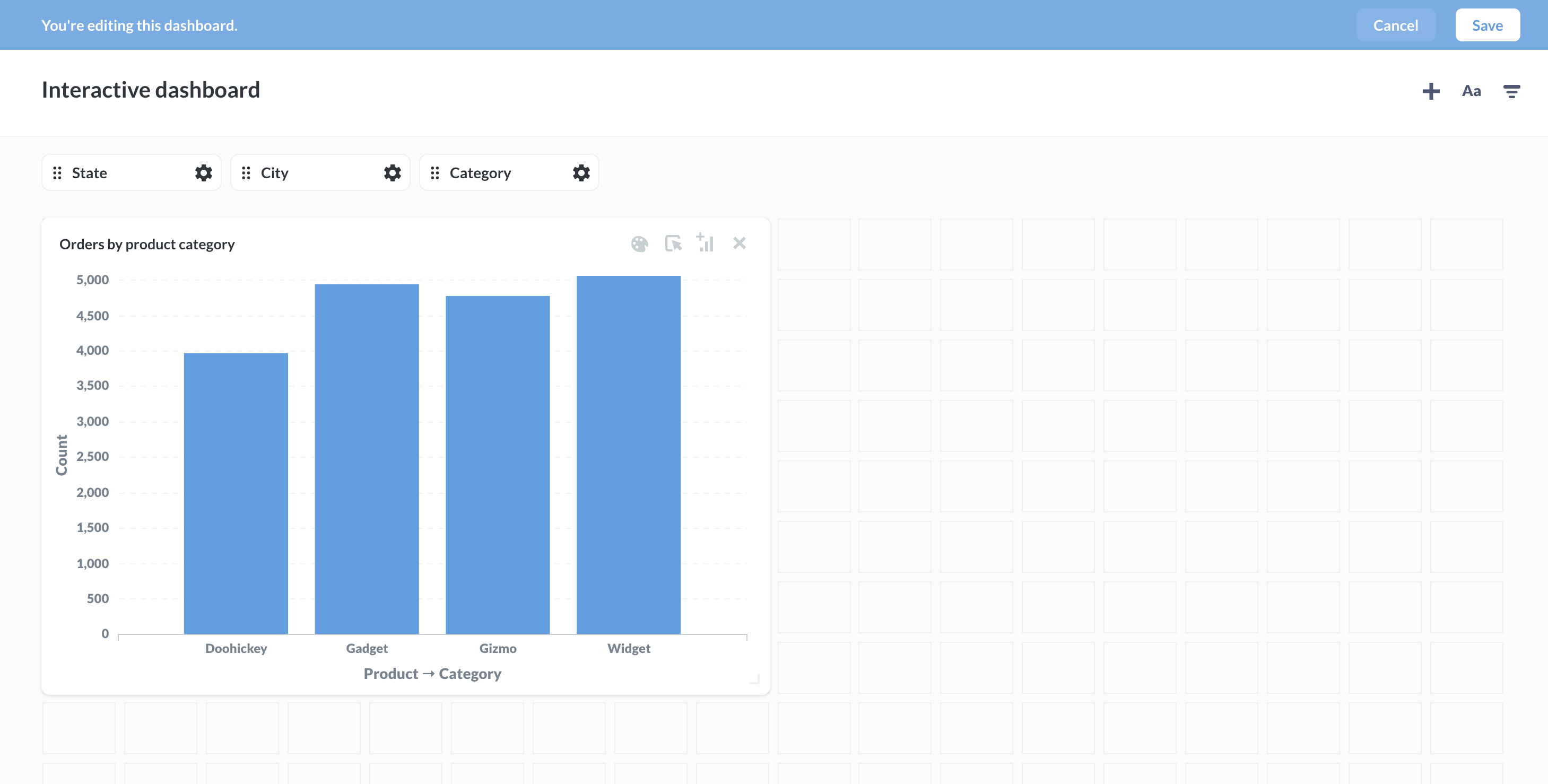
Для перемещения карточки просто кликните на ней и перетащите её. Другие карточки автоматически сдвинутся.
Для изменения размера карточки кликните на стрелку в правом нижнем углу карточки и потяните. Рядом стоящие карточки автоматически переместятся.
Чтобы удалить карточку, наведите на неё и щёлкните на значок X в верхнем правом углу.
Glarus BI автоматически обновит визуализацию запроса, чтобы ваши данные выглядели адаптивно при любом выбранном вами размере карточки.
Изменение настроек визуализации карточек¶
Вы можете изменить настройки визуализации карточки (например, добавить линию цели). Изменение настроек визуализации карточки повлияет только на внешний вид запроса в этой карточке дашборда, но не повлияет на исходные настройки визуализации запроса.
Нажмите на значок карандаша, чтобы войти в режим редактирования дашборда, наведите курсор на нужный запрос и нажмите значок палитра, чтобы изменить настройки визуализации карточки.
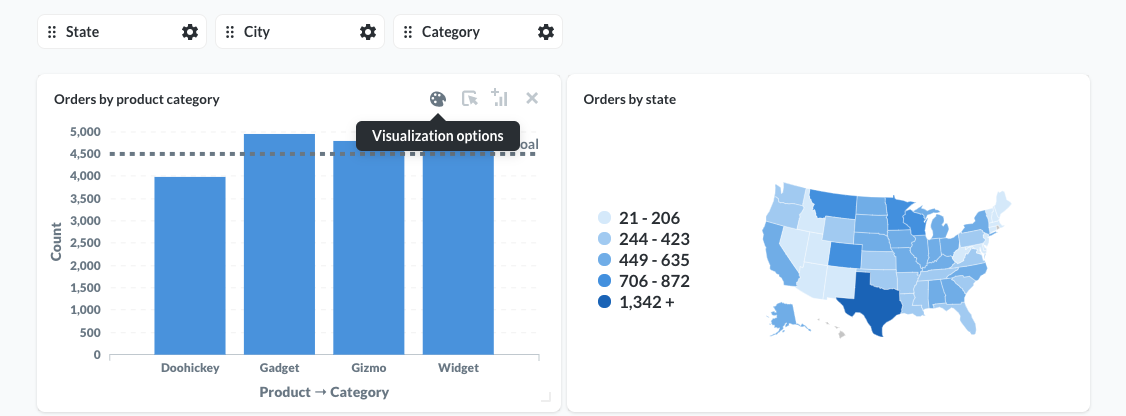
Сокрытие карточки, когда она не возвращает результатов¶
Следует обратить внимание на одну интересную вещь: если у вас есть карточка с запросом, которая редко возвращает результаты, но вы всё равно хотите включить её в свой дашборд, потому что хотите знать, когда она действительно возвращает результаты, вы можете указать Glarus BI скрыть карточку, если она не возвращает хотя бы одну строку данных.
В режиме редактирования дашборда нажмите Настройки визуализации для карточки.
Если карточка отображает таблицу, то этот параметр находится на вкладке Столбцы.
Если карточка отображает диаграмму, то этот параметр находится на вкладке Отображение.
Включите параметр Скрыть эту карточку, если нет результатов. Если вы включите эту опцию, то запрос по-прежнему будет выполняться в фоновом режиме, но на дашборде карточка отображаться не будет. Если запрос возвращает результаты, то дашборд отобразит карточку, переместив другие карточки, чтобы освободить для неё место в соответствии с тем, как вы расположили карточки в режиме редактирования дашборда.
Сброс настроек визуализации карточек¶
Если вы хотите вернуть настройки визуализации карточек к первоначальным (т.е. к тем настройками, с которыми запрос был сохранён на дашборде изначально):
Перейдите на свой дашборд и нажмите значок карандаш, чтобы войти в режим редактирования.
Наведите курсор на карточку (запрос), который вы хотите отредактировать.
Нажмите значок палитра, чтобы отобразить настройки визуализации для этой карточки.
Нажмите Сбросить настройки по умолчанию.
Нажмите Готово, чтобы сохранить настройки визуализации карточки.
Нажмите Сохранить, чтобы сохранить дашборд.
Полноэкранные дашборды¶
После того, как вы создали идеальный дашборд, вы можете поместить его на телевизор, чтобы помочь вашей команде быть в курсе событий в течение дня.
Чтобы войти в полноэкранный режим, нажмите на значок полный экран в правом верхнем углу дашборда (значок со стрелками, направленными в противоположные стороны). В полноэкранном режиме вы также можете переключить информационную панель в Ночной режим с более высоким контрастом.
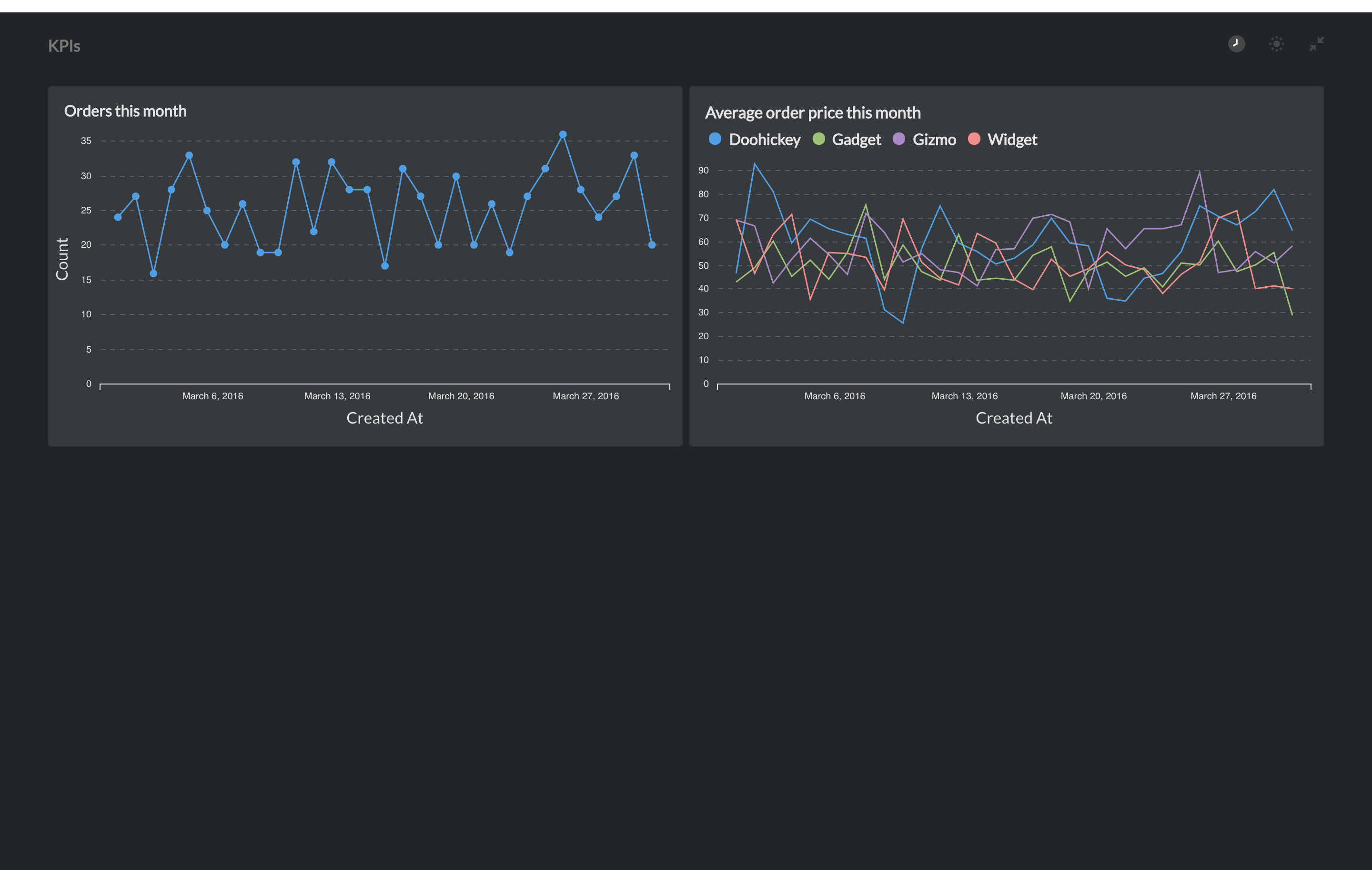
Автообновление¶
Если ваши данные регулярно изменяются, вы можете настроить автоматическое обновление вашего дашборда, нажав значок часы.
Вы можете настроить интервалы обновления в 1, 5, 10, 15, 30 и 60 минут, в зависимости от необходимости.
Включение автоматического обновления запустит все запросы на дашборде в выбранный промежуток времени, поэтому при установке интервала следует учитывать размер дашборда и сложность запросов.
Комбинация полноэкранного режима и автоматического обновления позволяет предоставлять вашей команде актуальные данные в течение всего дня.
Кэширование данных из дашбордов¶
Если ваши результаты меняются не очень часто, вы можете включить кэширование, т.е. хранить результаты в кэше Glarus BI, чтобы в следующий раз, когда вы посетите дашборд, он мог восстановить результаты из кэша, а не запрашивал повторно базу данных. Например, если ваши данные обновляются только раз в день, то нет смысла запрашивать базу данных чаще этого. Возврат кэшированных результатов может быть значительно быстрее. См. Кэширование в дашбордах.
Вы можете установить время жизни кэша для дашборда, нажав на … > Редактировать детали дашборда > Дополнительные параметры.
Предоставление общего доступа к дашбордам¶
Если ваш администратор Glarus BI включил предоставление общего доступа для сохранённого запроса или дашборда, вы можете перейти к этому запросу или дашборду и нажать на значок Поделиться, чтобы найти свои общедоступные ссылки.
![]()
Общедоступные ссылки могут просматриваться любым пользователем, даже если у него нет доступа к Glarus BI. Вы также можете использовать общедоступный код встраивания, чтобы встроить свой запрос или дашборд в простую веб-страницу или блог. Посмотрите примеры простых приложений со встроенными дашбордами в нашем репозитории встраиваемые ссылки на приложения.
Чтобы узнать больше о встраивании, прочитайте нашу статью Как использовать Glarus BI для предоставления аналитики вашим клиентам, а также статью о том, как объединить брендинг, единый вход, полное встраивание приложения и изоляцию данных, чтобы реализовать мультитенантную аналитику.
Экспорт дашбордов в PDF¶
Чтобы экспортировать дашборд в PDF, дождитесь окончания загрузки дашборда, после чего нажмите кнопку с троеточием … справа вверху и выберите Экспорт в PDF.
Конфигурирование дашбордов через их ссылки URL¶
Вы можете изменить URL дашборда, чтобы автоматически входить в полноэкранный режим, включать ночной режим или автоматически обновлять дашборд. Через URL можно гибко настраивать визуализацию — даже если у вас нет доступа к вводу на устройстве, где будет отображаться панель.
Чтобы настроить дашборд с помощью URL, вы можете добавить следующие дополнительные ключевые слова:
fullscreen(полноэкранный режим),night(ночной режим),refresh(автоматическое обновление).
Вот пример URL:
https://metabase.mydomain.com/dash/2#refresh=60&fullscreen&night
refresh=60 устанавливает автоматическое обновление дашборда каждые 60 секунд, fullscreen устанавливает его в полноэкранный режим, а night устанавливает его в ночной режим (он работает только при использовании полноэкранного режима). Используйте & между ключевыми словами и убедитесь, что после номера идентификатора панели есть #.
Есть одно важное ограничение с опцией fullscreen: по соображениям безопасности многие браузеры требуют дополнительных действий пользователя для запуска полноэкранного режима. В них использование опции fullscreen включит полноэкранный интерфейс, но не расширит содержимое браузера, чтобы заполнить экран. Чтобы расширить дашборд на весь экран, либо активируйте полноэкранный режим, нажав кнопку в интерфейсе, либо используйте опцию URL fullscreen и запустите браузер в полноэкранном режиме.
Версии дашбордов¶
Для запросов, дашбордов и моделей Glarus BI хранит историю для предыдущих пятнадцати версий этого элемента.
См. Версионность.
Рекомендации по созданию полезных дашбордов¶
Для создания эффективного дашборда вам в начале следует решить, что именно вы хотите узнать о своих данных с его помощью. Какие запросы дадут вам понимание ваших данных и как именно вы хотите назвать ваш дашборд, чтобы подчеркнуть его суть. Вы можете выбрать, например, «План продаж на второй квартал» или же «Лояльность клиентов».
Рекомендации:
Выделите самые важные запросы. Чтобы привлечь внимание к самому важному, разместите самые важные сохранённые карточки запросов ближе к верху дашборда и/или сделайте их больше, чем другие карточки.
Сохраняйте фокус. Если у вас более 10 карточек на дашборде, подумайте о разделении её на две части. Вряд ли вы захотите путать людей слишком большим объёмом информации, поэтому лучше сконцентрировать каждый дашборд вокруг одной темы. Помните — вы можете сделать столько дашбордов, сколько хотите, поэтому не стоит вмещать всё в один.
Добавьте фильтры в свой дашборд. Добавление фильтров в дашборды делает их более полезными. Например, вместо того чтобы забивать дашборд запросами, ограниченными определённым временным интервалом, вы можете сделать более общие запросы и использовать фильтры, чтобы сделать временной интервал настраиваемым параметром.
Сделайте ваши дашборды интерактивными. Конфигурируйте действия при щелчке пользователей на график или на таблицу вашего дашборда.