Задавая вопросы¶
Две основные концепции GlarusBI — это вопросы и соответствующие им ответы. Чтобы задать вопрос в GlarusBI, нажмите кнопку + Создать в правом верхнем углу главной панели навигации и выберите один из следующих вариантов:
Вопрос
На этой странице рассказывается, как задать вопрос с помощью графического конструктора запросов GlarusBI, опции «Вопрос».
Создание нового вопроса с помощью конструктора запросов¶
В раскрывающемся списке + Новый выберите Вопрос, затем выберите исходные данные:
Вы можете начать вопрос из:
Модели. Модель — это особый вид сохраненного вопроса, предназначенный для использования в качестве хорошей отправной точки. Иногда их называют производными таблицами, так как они обычно объединяют данные из нескольких необработанных таблиц.
Необработанные данные. Вам нужно будет указать базу данных и таблицу в этой базе данных в качестве отправной точки для вашего вопроса.
Сохраненный вопрос**. Вы можете использовать результаты любого вопроса в качестве отправной точки для нового вопроса.
Обратите внимание, что некоторые виды сохраненных вопросов нельзя использовать в качестве исходных данных:
Друид вопросы
вопросы по гугл аналитике
Монго вопросы
Вопросы, в которых используются агрегаты
Cumulative SumилиCumulative Count.Вопросы, в которых есть столбцы с одинаковыми или похожими названиями, например
CountиCount 2.
Построитель запросов¶
Как только вы выберете свои данные, GlarusBI предоставит вам конструктор запросов. Допустим, вы выбрали Необработанные данные > Образец базы данных > Заказы, тогда вы увидите что-то вроде этого:
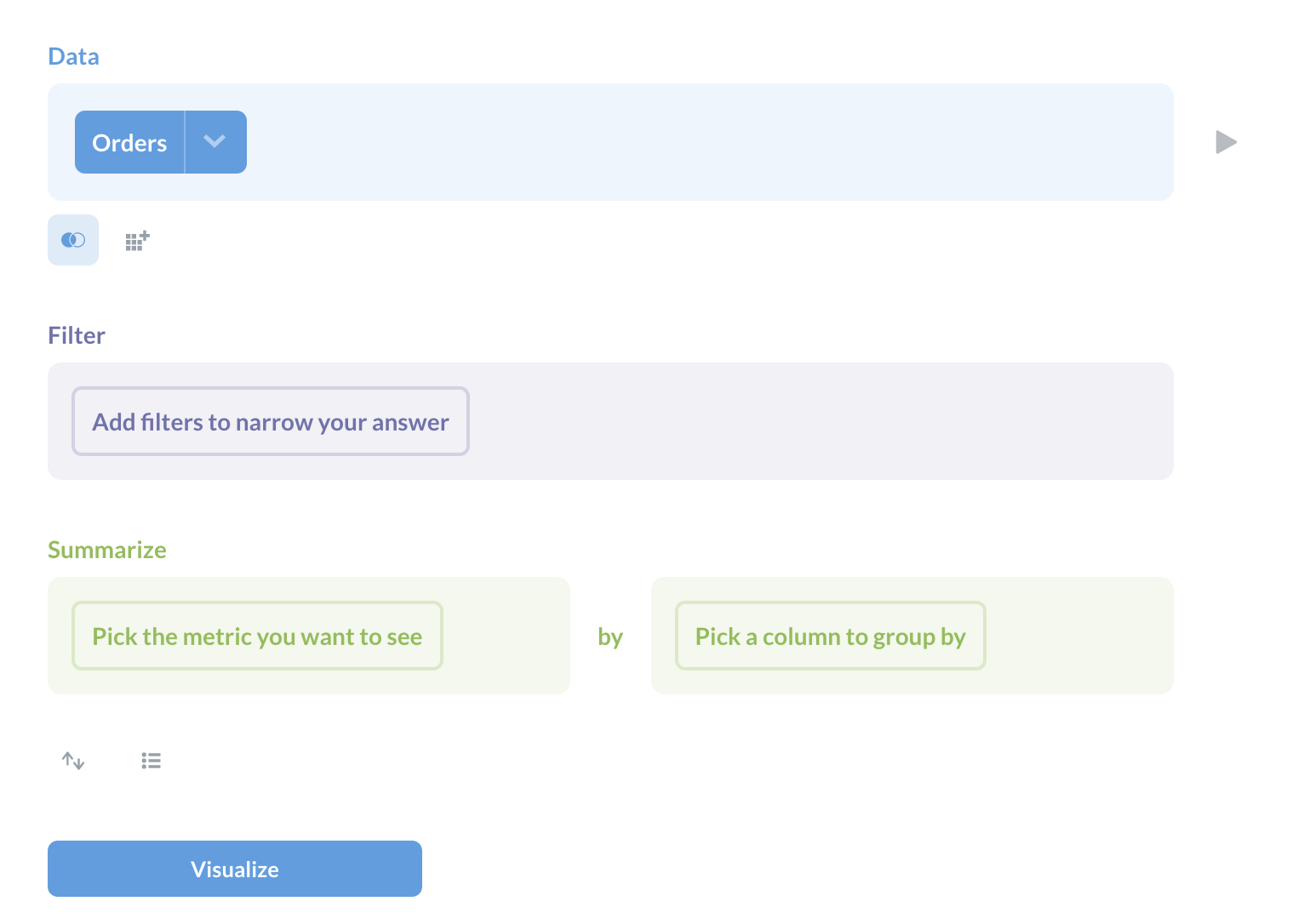
Это редактор конструктора запросов. Он имеет три шага по умолчанию.
Справа от завершенного шага находится кнопка Предварительный просмотр (выглядит как кнопка «Воспроизвести» — треугольник, указывающий вправо), которая показывает первые 10 строк результатов вашего вопроса до этого шага.
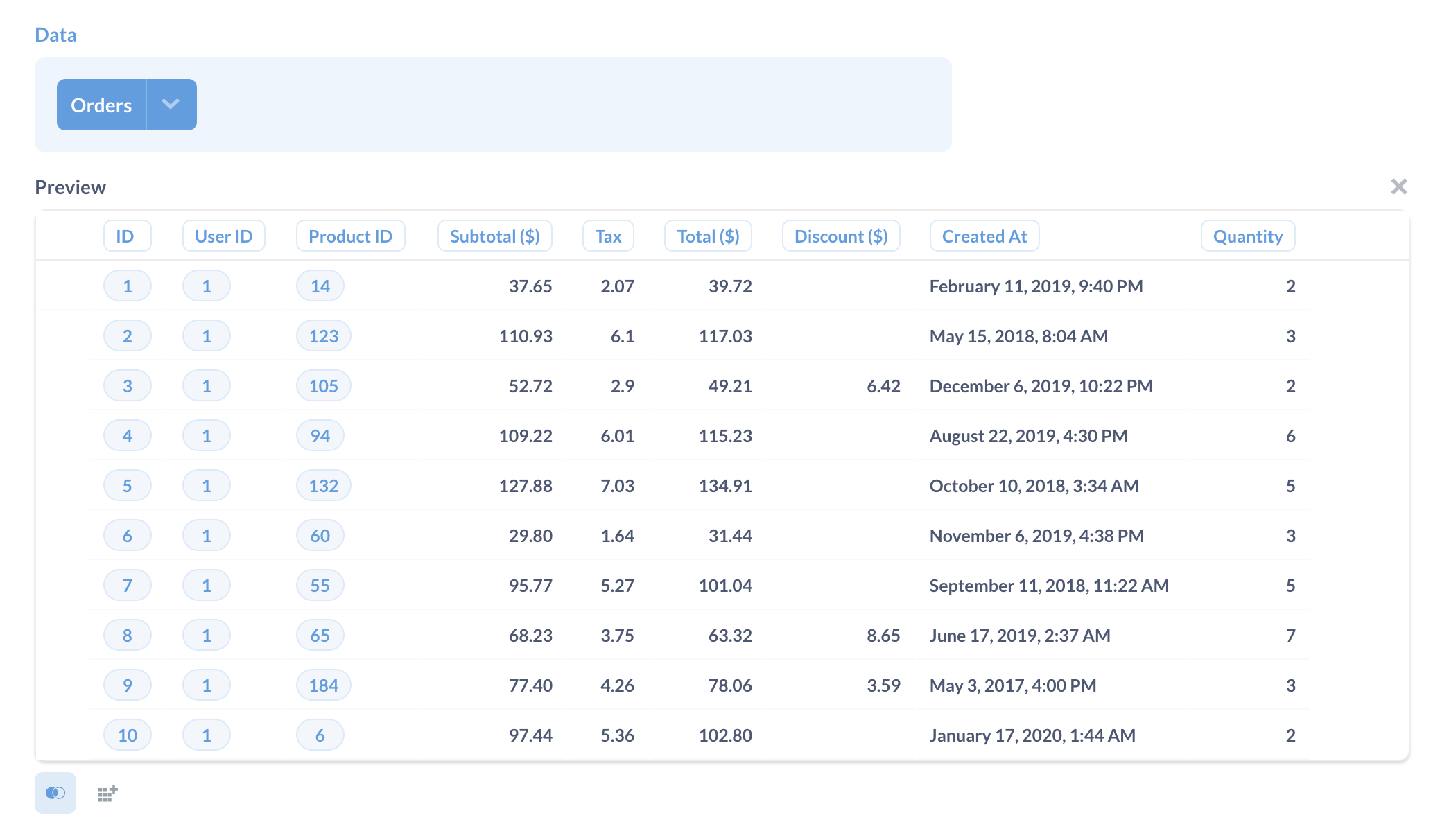
Выбор данных¶
В разделе данных вы выбираете данные, с которыми хотите работать. Здесь вы можете выбрать модель, таблицу из базы данных или сохранённый вопрос. Вы можете нажать на таблицу, чтобы выбрать, какие столбцы вы хотите включить в свои результаты.
Объединение данных¶
Вы также можете выбрать несколько таблиц из одной и той же базы данных, соединив их.
Фильтрование¶
Фильтрация просто означает сужение списка на основе определённых критериев. Вы, вероятно, уже знакомы с фильтрацией при поиске чего-либо в Интернете, например при совершении покупок. Может быть, вы хотите видеть только штаны оливкового цвета, или книги, фамилия автора которых «Борхес», или изображения людей в штанах оливкового цвета, читающих Хорхе Луиса Борхеса.
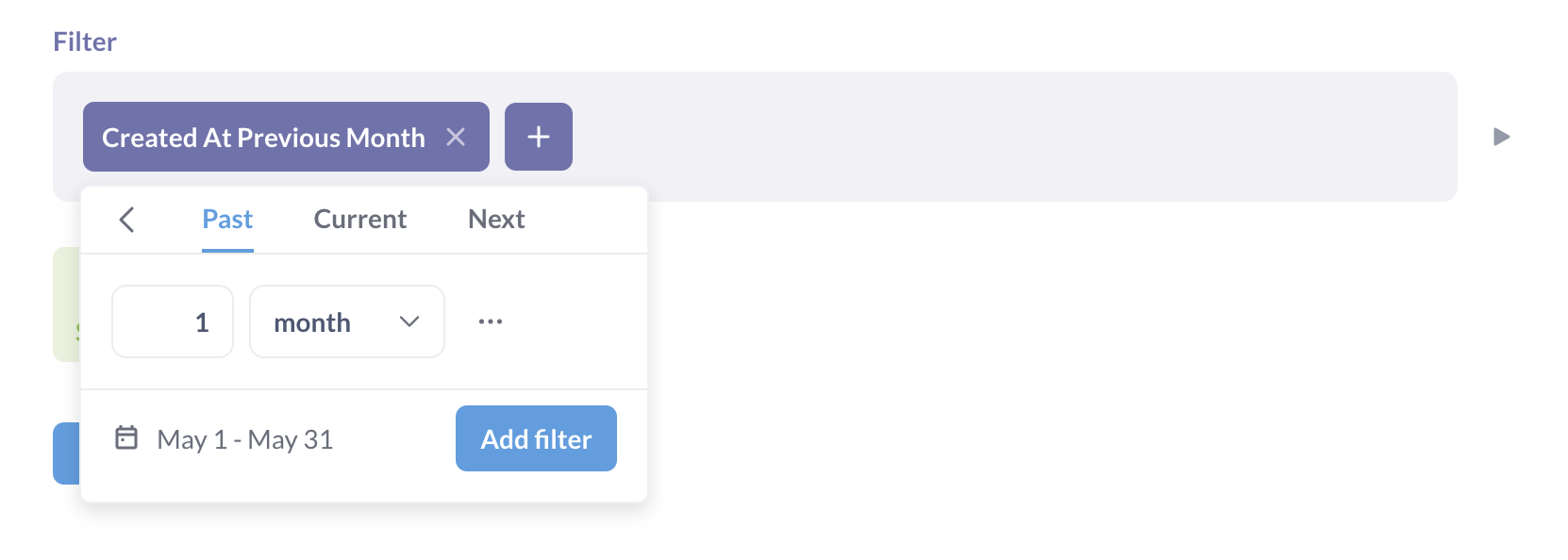
Когда вы добавляете шаг фильтра, вы можете выбрать один или несколько столбцов для фильтрации. В зависимости от типа данных выбранного столбца вы получите разные типы фильтров, например таких, как календарь для столбцов даты.
Вы можете добавить последующие шаги фильтра после каждого шага. Это позволяет вам суммировать по количеству строк в месяц, а затем добавлять фильтр в столбец count, чтобы включать только строки, в которых количество больше 100 (Это в основном похоже на предложение SQL HAVING )
Если вы довольны своим фильтром, нажмите Добавить фильтр и визуализируйте свои результаты. Ваши данные будут обновлены с применением фильтра.
Если вы хотите отредактировать свой фильтр, просто щелкните маленький фиолетовый фильтр в верхней части экрана. Если вы нажмете на X, вы удалите свой фильтр. Вы можете добавить столько фильтров, сколько вам нужно.
Типы фильтров¶
Вообще говоря, существует три типа столбцов, каждый из которых имеет собственный набор параметров фильтрации:
Числовые столбцы позволяют добавлять фильтры для включения в таблицу только тех строк, в которых это число находится между двумя конкретными значениями, больше или меньше определённого значения или точно равно чему-либо.
Текстовые столбцы или столбцы категорий позволяют указать, что вы хотите включать данные только там, где этот столбец является или не является определенным параметром, или вы можете исключить пустые ячейки в этом столбце.
Столбцы Дата предоставляют множество вариантов фильтрации по определенным диапазонам дат, относительным диапазонам дат и т. д.
Модальный фильтр¶
При просмотре таблицы или диаграммы нажатие на Фильтр вызовет модальное окно фильтра:
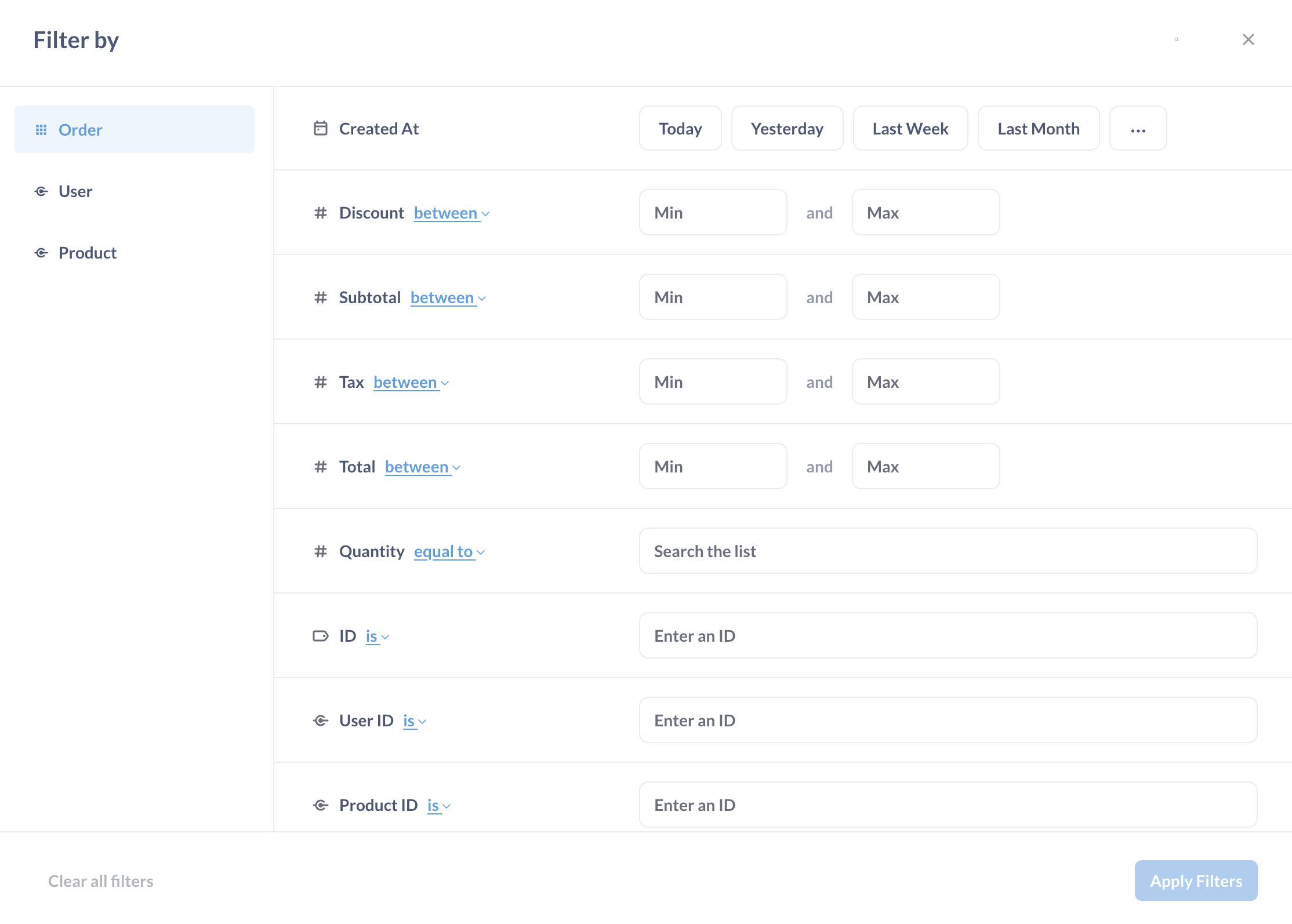
Здесь вы можете добавить несколько фильтров к своему вопросу за один раз. Параметры фильтра будут различаться в зависимости от типа поля. Любые таблицы, связанные внешними ключами, будут отображаться на левой вкладке модального окна. Когда вы закончите добавлять фильтры, нажмите Применить фильтры, чтобы повторно выполнить запрос и обновить его результаты. Чтобы удалить все примененные фильтры, нажмите Удалить все фильтры в левом нижнем углу окна фильтра. Любые фильтры, которые вы примените здесь, будут отображаться в редакторе записной книжки, и наоборот.
Фильтр по дате¶
При фильтрации по столбцу даты важно понимать разницу между конкретными и относительными датами:
Конкретные даты — это, например, 1 ноября 2010 г. или 3 июня — 12 июля 2017 г.; они всегда относятся к одной и той же дате (датам).
Относительные даты — это такие вещи, как «последние 30 дней» или «текущая неделя»; по прошествии времени даты, на которые эти параметры ссылаются, изменяются. Относительные даты — это полезный способ настроить фильтр для вопроса, чтобы он оставался актуальным, показывая вам, например, сколько людей посетило ваш сайт за последние 7 дней. Вы также можете нажать …, чтобы указать параметр Начиная с, который позволяет сместить относительный диапазон дат. Для примера вы можете установить диапазон как «Предыдущие 7 дней, начиная с 2 дней назад».
Фильтр по сегментам¶
Если администраторы вашей GlarusBI создали специальные именованные фильтры для просматриваемой вами таблицы, они будут отображаться в верхней части раскрывающегося списка фильтров фиолетовым текстом со звездочкой рядом с ними. Они называются Сегменты и представляют собой ярлыки для комбинации фильтров, которые обычно используются в вашей организации. Их так же можно назвать, например, «Активные пользователи» или «Самые популярные продукты».
Фильтры OR¶
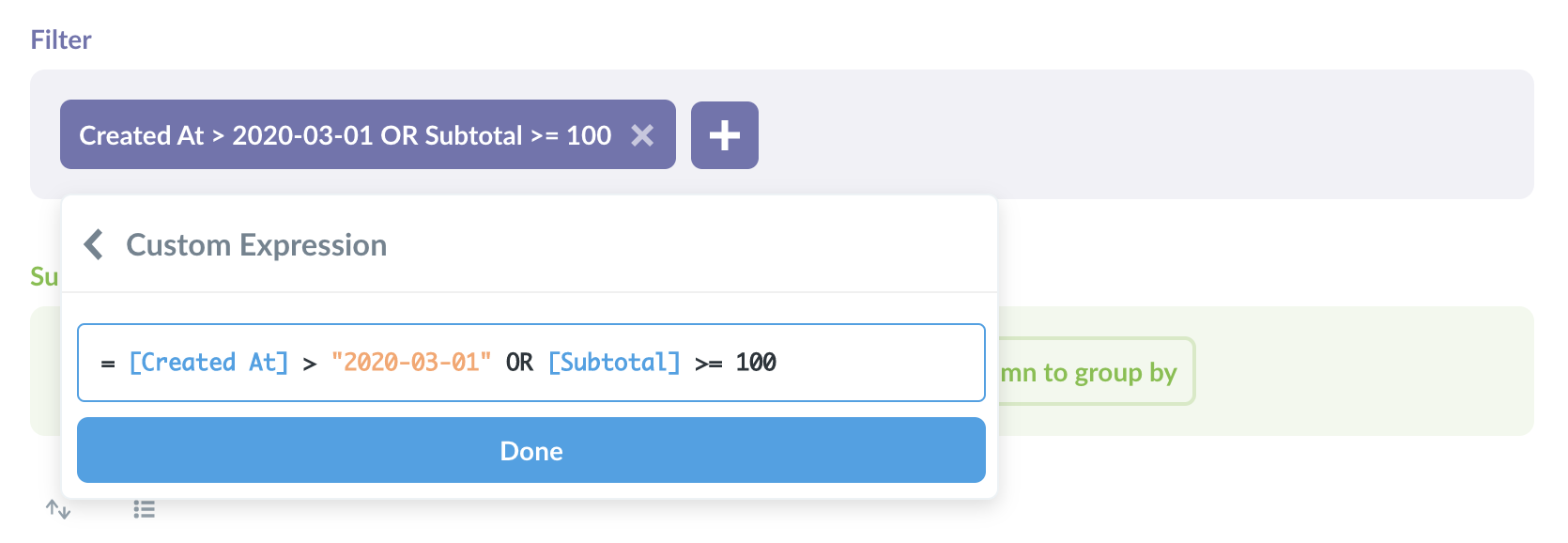
Если у вас есть более сложный фильтр, который вы пытаетесь выразить, вы можете выбрать Пользовательское выражение в меню добавления фильтра, чтобы создать выражение фильтра. Вы можете использовать операторы сравнения, такие как больше, > или меньше, <, а также функции, подобные электронным таблицам. Например, [Subtotal] > 100 OR median([Age]) < 40. Узнайте больше о написании выражений или сразу перейдите к списку выражений.
Обобщение и группировка по¶
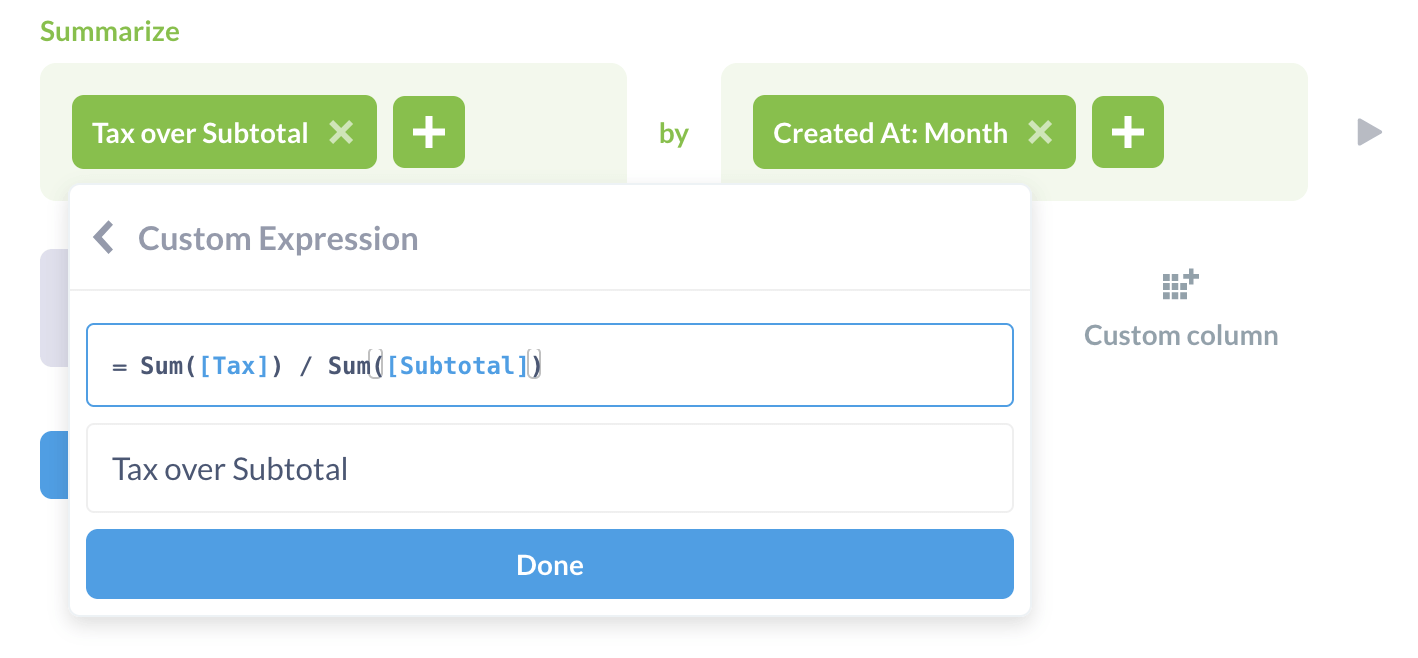
Когда у нас возникает вопрос типа «сколько людей загружали наше приложение каждый день на прошлой неделе?», мы просим предоставить сводку данных. Сводка обычно состоит из двух частей: одного или нескольких чисел, которые нам нужны (на языке данных называемых «метрикой»), и того, как мы хотим видеть это число сгруппированным или разбитым на части. Например для следующего вопроса: «Сколько людей загружали наше приложение каждый день на прошлой неделе?»
Метрикой будет количество людей, скачавших приложение (количество строк).
Мы хотим, чтобы эта метрика была сгруппирована по «каждому дню».
И мы хотим отфильтровать строки для «последней недели».
Существует два распространенных способа суммирования данных:
Подсчет количества строк в вашей таблице
Получение суммы или среднего значения числового столбца
И в большинстве случаев вы затем группируете эту метрику по:
Времени
Месту
Категории
Добавление шага суммирования позволяет вам выбрать, как агрегировать данные из предыдущего шага. Вы можете выбрать одну или несколько метрик и при желании сгруппировать эти метрики по одному или нескольким параметрам (столбцам). При выборе метрик вы можете выбрать одну из основных функций, таких как sum, average, и count; или вы можете выбрать общую метрику, определенную администратором; или вы можете создать настраиваемое выражение, написав формулу.
Общие показатели включают в себя:
Количество строк: общее количество строк в таблице после применения любых фильтров. Если вы смотрите на свою таблицу
Ordersи хотите узнать, сколько заказов было размещено с ценой выше 40 долларов США, вы должны отфильтровать по «Цена больше 40», а затем выбратьCount of rows, потому что вы хотите, чтобы GlarusBI подсчитала, сколько заказов соответствует вашему фильтру.Сумма …: сумма всех значений в определенном столбце.
Среднее значение …: среднее значение всех значений в одном столбце.
Количество уникальных значений…: количество уникальных значений во всех ячейках одного столбца. Это полезно при попытке выяснить, например, сколько различных типов продуктов было продано в прошлом месяце (а не сколько было продано всего).
Накопленная сумма…: Это дает вам промежуточный итог для определённого столбца. Чтобы эта метрика была полезной, вам нужно сгруппировать её по столбцу даты, чтобы увидеть её во времени.
Совокупное количество строк: Это дает вам общее количество строк в таблице с течением времени. Так же, как и
Cumulative sum of…, вам нужно будет сгруппировать это по столбцу даты, чтобы оно было полезным.Стандартное отклонение …: Число, которое показывает, насколько значения в столбце отличаются, плюс или минус, от среднего значения в этом столбце.
Минимум из …: Минимальное значение, присутствующее в выбранном поле.
Максимум из …: Максимальное значение, присутствующее в выбранном поле.
Если вы подведете итоги и добавите группировку, вы сможете подытожить снова. Вы также можете добавить шаги для фильтрации и/или соединения между ними. Для Примера ваш первый шаг суммирования может состоять в том, чтобы получить количество заказов в месяц, а затем вы можете добавить второй шаг суммирования, чтобы получить среднемесячную сумму заказов, выбрав Average of… вашего столбца count.
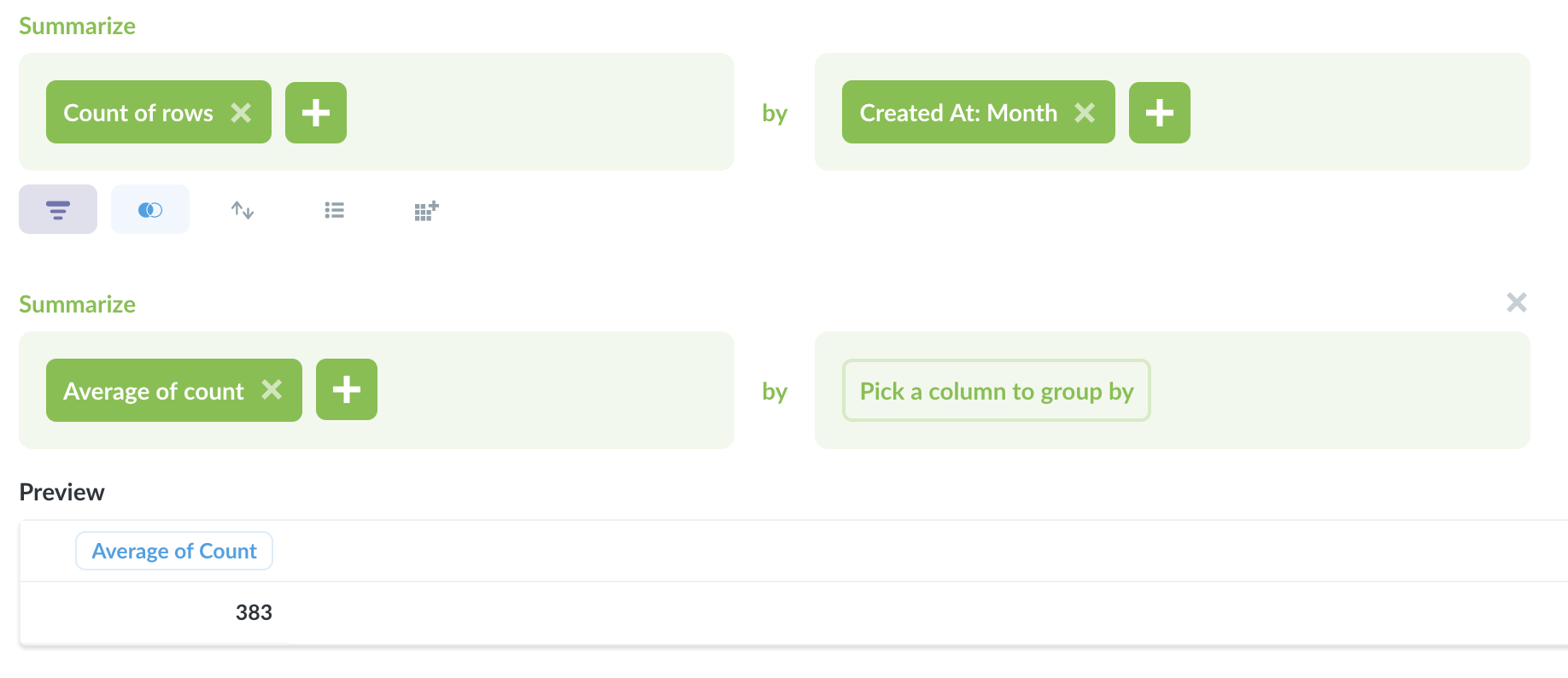
Вы также можете добавить метрики и группировки на странице результатов в боковой панели: в верхней части боковой панели вы выбираете число («метрику»), которое хотите увидеть, а в нижней части вы выбираете, как сгруппировать это число (или как «разбить»).
Если ваши администраторы создали какие-либо именованные показатели, характерные для вашей компании или организации, они будут в этом раскрывающемся списке в разделе Общие показатели. Это могут быть такие вещи, как, например, официальный способ расчета доходов вашей компании.
Группировка ваших показателей¶
В зависимости от выбранного вами столбца группировки GlarusBI покажет вам, что она считает лучшей визуализацией или диаграммой по умолчанию для этой сводки. Поэтому, если вы выберете столбец дат, вы увидите линейную диаграмму, подобную этой (вы можете нажать зеленую кнопку Суммировать, чтобы просмотреть боковую панель суммирования).
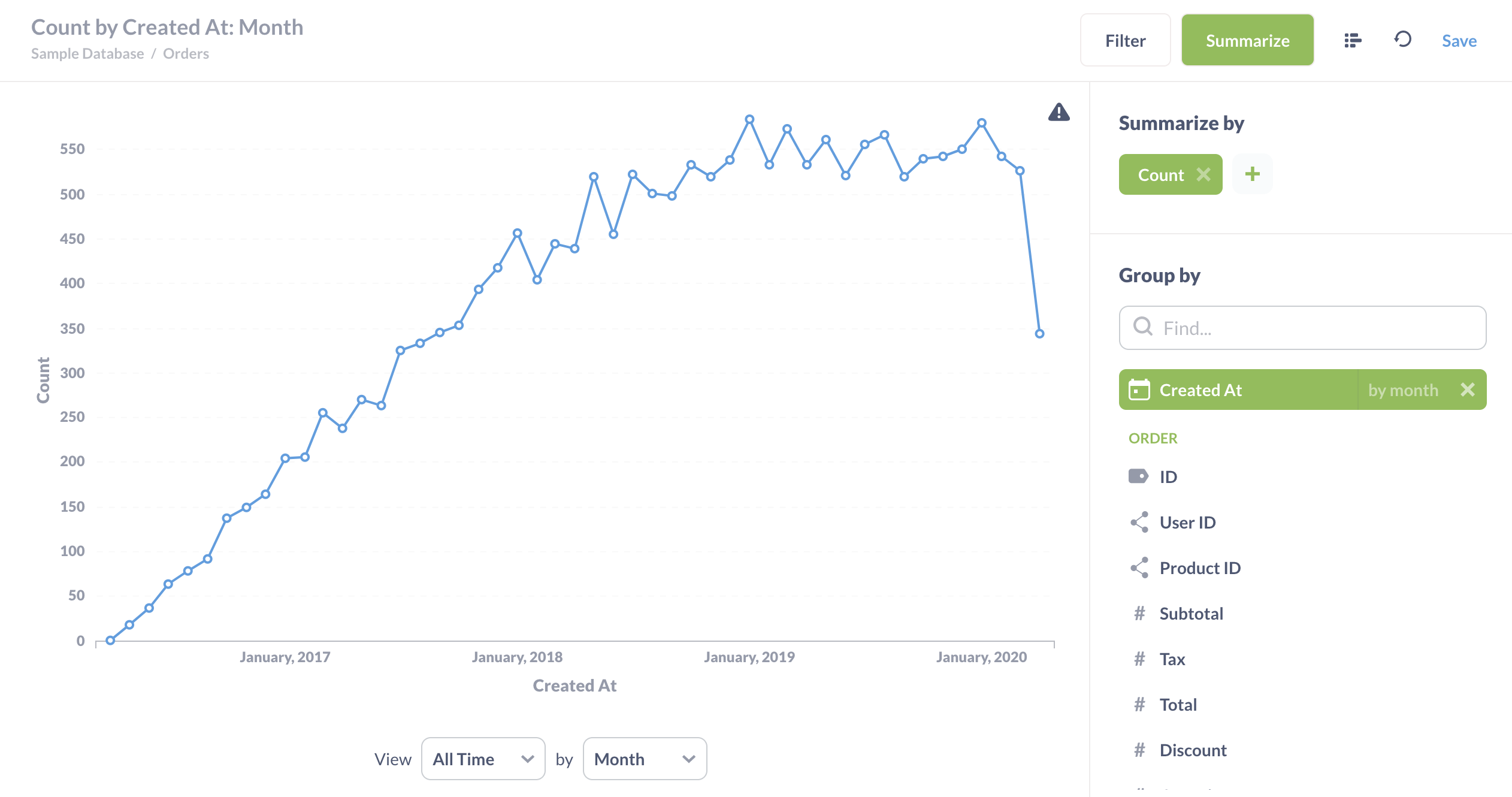
Когда вы нажимаете на другой столбец группировки, отличный от того, который вы выбрали в данный момент, группировка переключится на использование этого столбца. Но если вы хотите добавить дополнительную группу, просто щелкните значок плюса (+) в правой части столбца. Чтобы удалить группу, щелкните значок X.
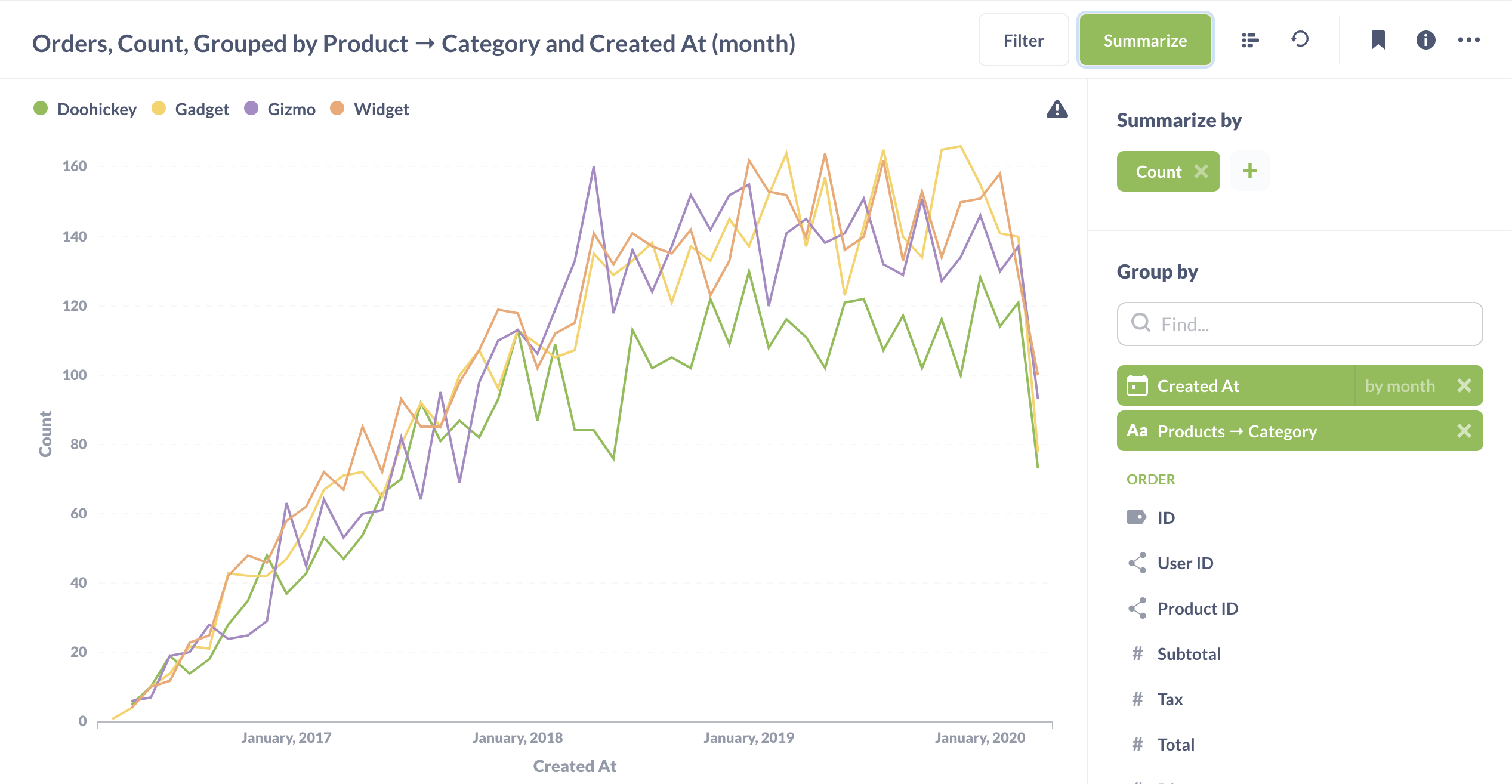
Некоторые столбцы группировки дадут вам возможность выбрать, насколько большими или маленькими будут группировки. Например, если вы выбрали столбец «Дата» для группировки, вы можете нажать на слова by month, чтобы изменить группировку на день, неделю, час, квартал, год и т. д. Если вы группируете по числовому столбцу, например, по возрасту, GlarusBI автоматически «сгруппирует» результаты, поэтому вы увидите свою метрику, сгруппированную в возрастные группы, например 0–10, 11–20, 21–30 и т. д. Как и в случае с датами, вы можете щёлкнуть на текущем параметре бинирования, чтобы изменить его на определенное количество бинов. Однако в настоящее время невозможно выбрать собственные диапазоны для ячеек.
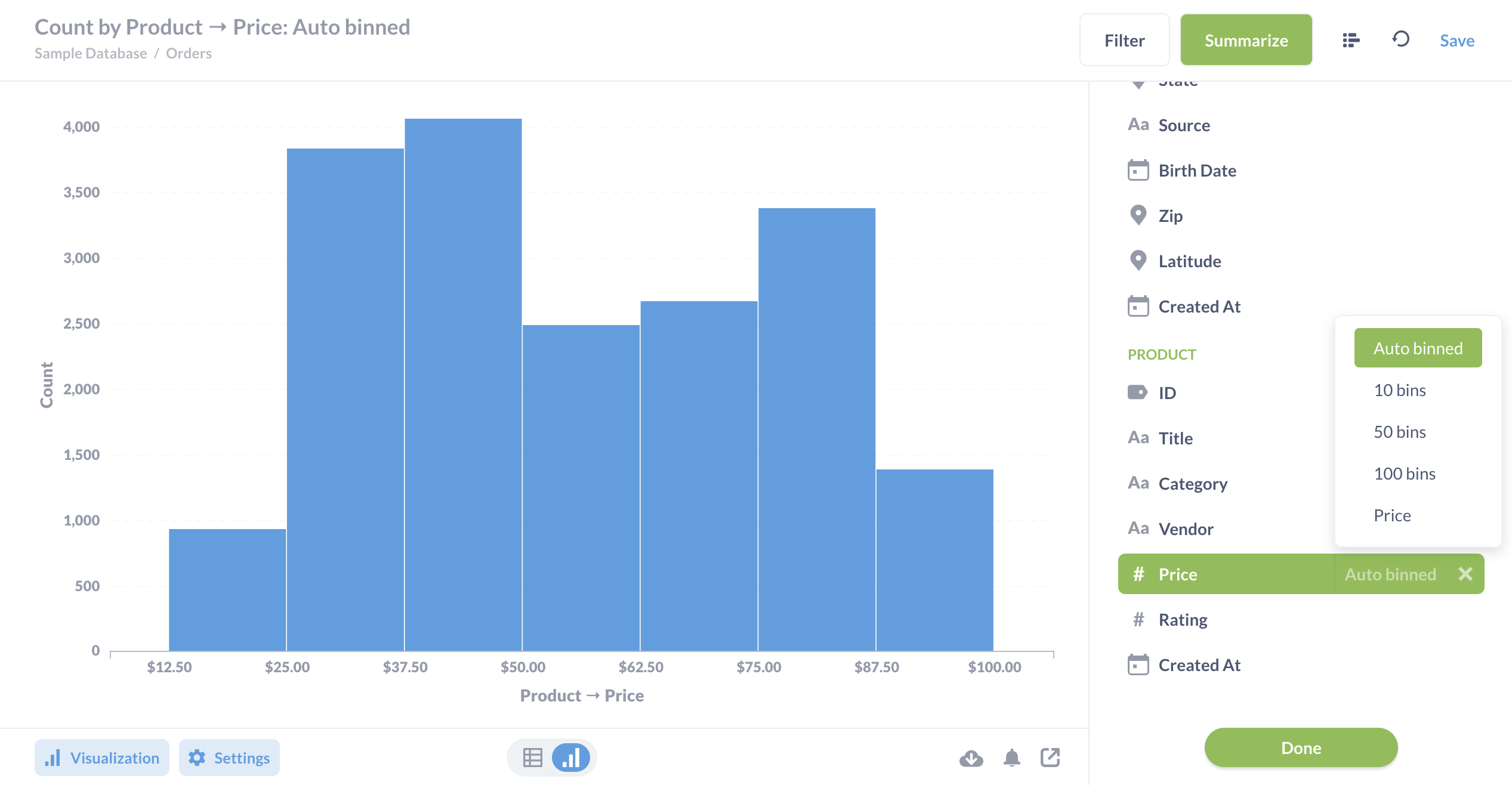
Закончив настройку показателей и группировок, нажмите Визуализировать, чтобы увидеть результаты во всей их красе.
Визуализация ваших данных¶
Если вы хотите забежать вперед и узнать о как изменить визуализацию ваших результатов, не стесняйтесь.
Возврат к редактору блокнота¶
Чтобы вернуться к редактору блокнота для вопроса, нажмите кнопку «Показать редактор» в правом верхнем углу.
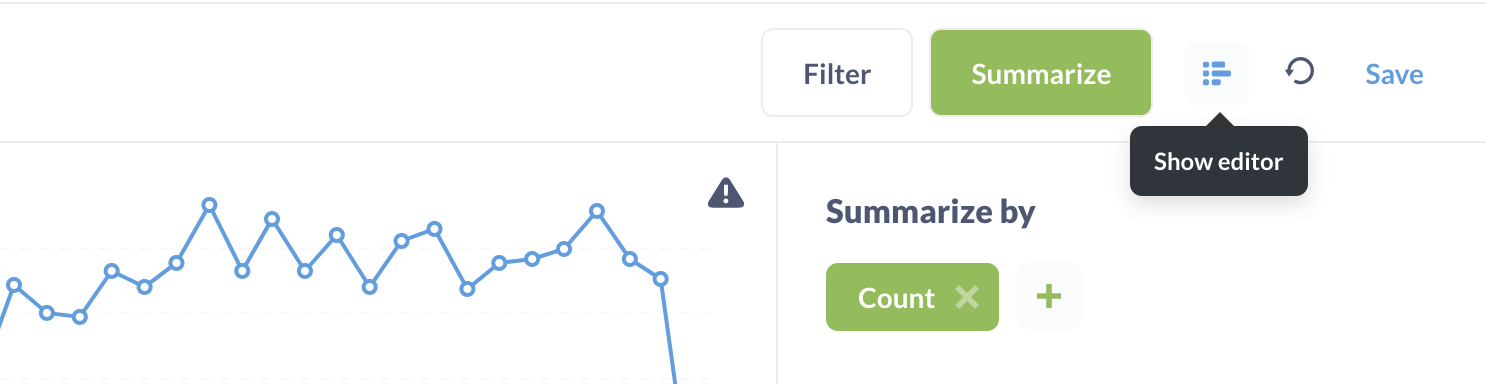
Просмотр сведений об отдельной записи¶
Чтобы просмотреть дополнительную информацию о данной записи (пользователь, заказ, место проведения и т.д.), нажмите на идентификационный номер записи (или первичный ключ). Вы можете видеть все поля связанные с этой одной записью и все связанные таблицы, которые скрыты в табличном представлении для удобочитаемости. Чтобы просмотреть другие записи в текущей таблице, нажимайте клавиши со стрелками вправо или влево или кликайте на стрелки справа или слева от экрана.
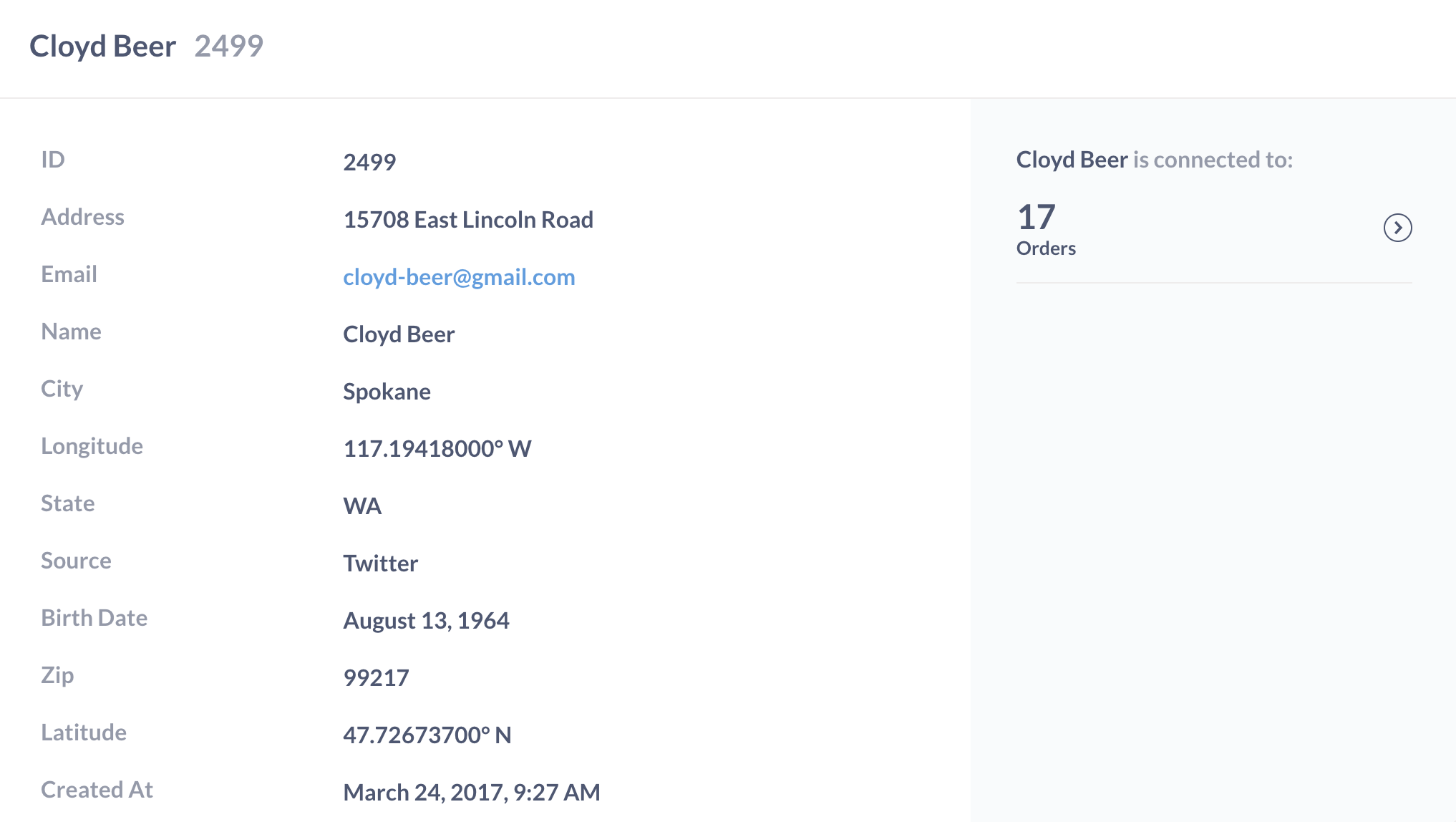
Пользовательские выражения¶
Пользовательские выражения позволяют использовать функции, подобные функциям в екселе, а также простые арифметические операции внутри или между функциями агрегирования.
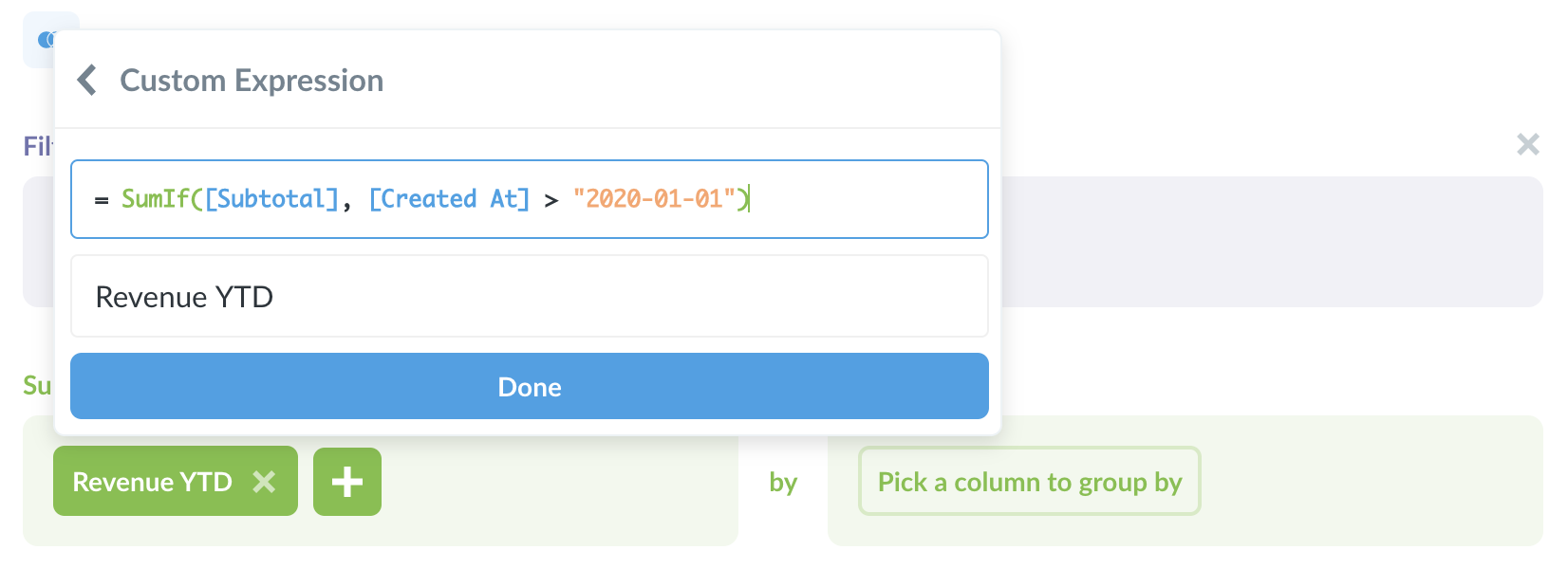
Например, вы можете сделать Average(sqrt[FieldX]) + Sum([FieldY]) или Max(floor([FieldX] - [FieldY])), где FieldX и FieldY являются полями в текущей выбранной таблицы. Подробнее о написании выражений.
Создание пользовательских столбцов¶
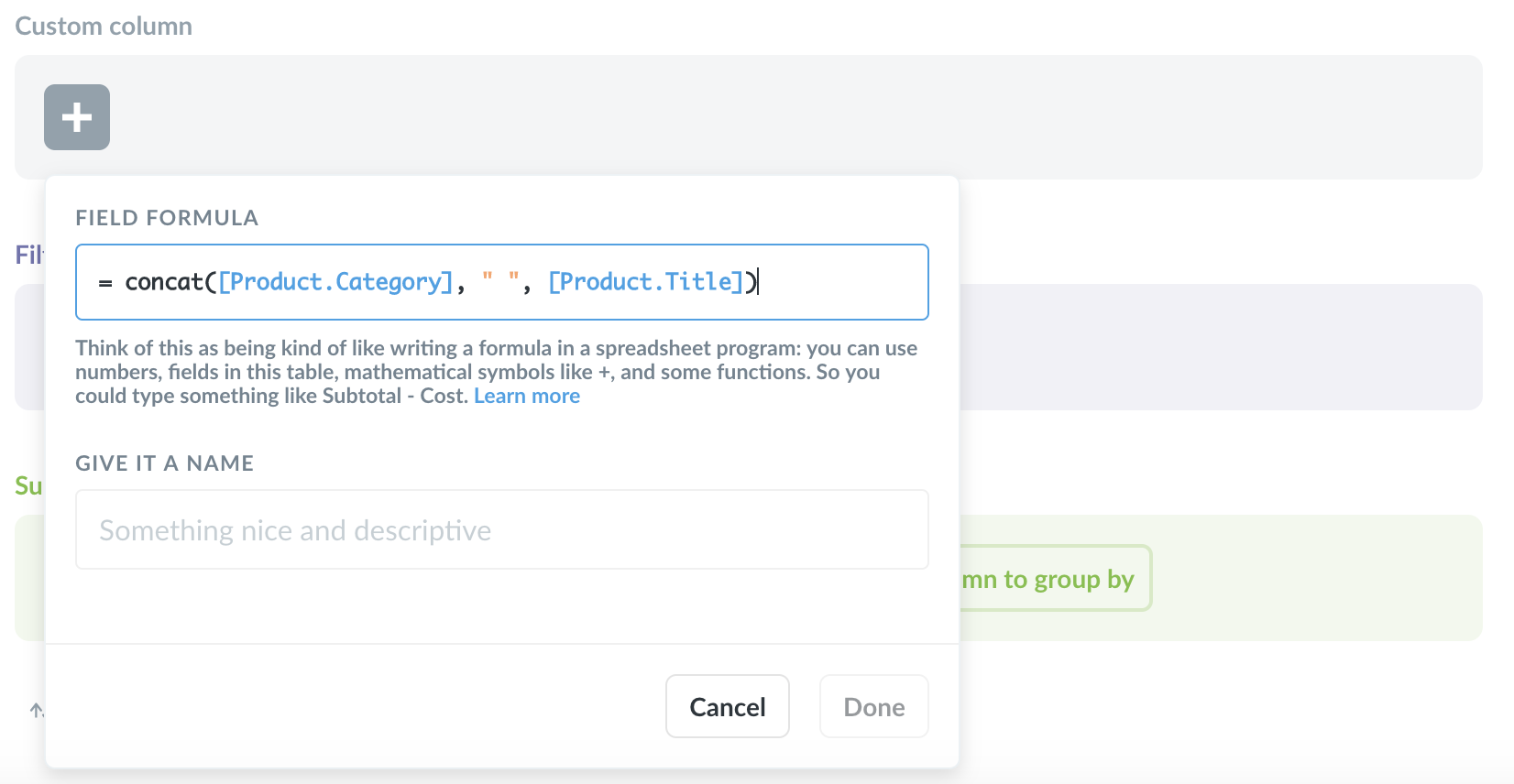
Пользовательские столбцы полезны, когда вам нужно создать новый столбец на основе вычисления, например, вычитание значения одного столбца из другого или извлечение части существующего текстового столбца. Пользовательские столбцы, которые вы добавляете, не добавляются в вашу таблицу навсегда; они будут присутствовать только в данном вопросе.
В формулах можно использовать следующие математические операторы: +, –, * (умножение) и / (деление), а также целый ряд функций, подобных функциям екселя. Вы также можете использовать круглые скобки для уточнения порядка операций.
Сортировка результатов¶

Шаг сортировки позволяет выбрать один или несколько столбцов для сортировки результатов. Для каждого выбранного вами столбца вы также можете выбрать сортировку по возрастанию или по убыванию; просто щелкните стрелку, чтобы перейти от восходящей (стрелка вверх) к нисходящей (стрелка вниз).
Установка лимита строк¶
Шаг ограничения строк позволяет вам ограничить количество строк, которые вы хотите получить из предыдущих результатов. При использовании в сочетании с сортировкой это может позволить вам делать такие вещи, как создание списка первых 10, сначала сортируя по одному из столбцов в вашем результате, а затем добавляя ограничение строки 10. В отличие от других шагов, шаг ограничения строки может добавляться только в конце вашего вопроса.
Просмотр SQL, который отвечает за ваш вопрос¶
Под капотом все вопросы по GlarusBI — это SQL. Если вам интересно увидеть SQL, который будет запущен, когда вы зададите свой вопрос, вы можете щёлкнуть маленький значок консоли в правом верхнем углу редактора блокнота. В открывшемся модальном окне вам также будет предоставлена возможность запустить новый запрос в редакторе SQL, используя этот сгенерированный SQL в качестве отправной точки (при условии, что у вас есть разрешения SQL в эту базу данных). Это хороший способ, чтобы GlarusBI написала для вас некоторый шаблонный SQL, который вы затем сможете настроить или изменить.
Поэкспериментируйте с сохраненными вопросами¶
Каждый раз, когда вы начинаете изменять сохранённый вопрос, GlarusBI будет создавать для вас новый вопрос. Конструктор запросов отобразит название исходного вопроса в разделе Данные.

Не стесняйтесь экспериментировать с любым сохраненным вопросом, так как вы не окажете никакого влияния на существующий вопрос. Когда вы нажимаете Сохранить в вопросе, вы можете либо сохранить его как новый вопрос (по умолчанию), либо перезаписать существующий вопрос, с которого вы начали.
Если вы обнаружите, что используете один и тот же сохранённый вопрос в качестве отправной точки для нескольких вопросов, вы можете превратить его в Модель, чтобы другие знали, что это хорошая отправная точка.
История версий вопроса¶
Для вопросов, панелей и моделей GlarusBI хранит историю версий для предыдущих пятнадцати версий этого элемента.
См. История.