Публичный обмен ссылками¶
Иногда вам может понадобиться поделиться сохраненной информационной панелью или вопросом с кем-то, кто не является частью вашей организации или компании, или с кем-то, кому не нужен полноценный доступ к вашему GlarusBI. В этом случае с помощью администраторов вы можете создать общедоступные ссылки и общедоступные вставки.
Включение общедоступных ссылок¶

Чтобы сделать общедоступными такие элементы как вопросы или информационные панели через общедоступную ссылку или встроенный iframe, администратору необходимо включить общий доступ, перейдя к Настройки шестерёнки > Настройки администратора > Общий доступ.
Как только вы это сделаете, в разделе Общий доступ будут отображаться вопросы, дашборды и действия GlarusBI с активными общедоступными ссылками. Чтобы отключить общедоступную ссылку, нажмите X в столбце Отменить ссылку для этого элемента.
Включите общий доступ к сохранённому вопросу или панели инструментов¶
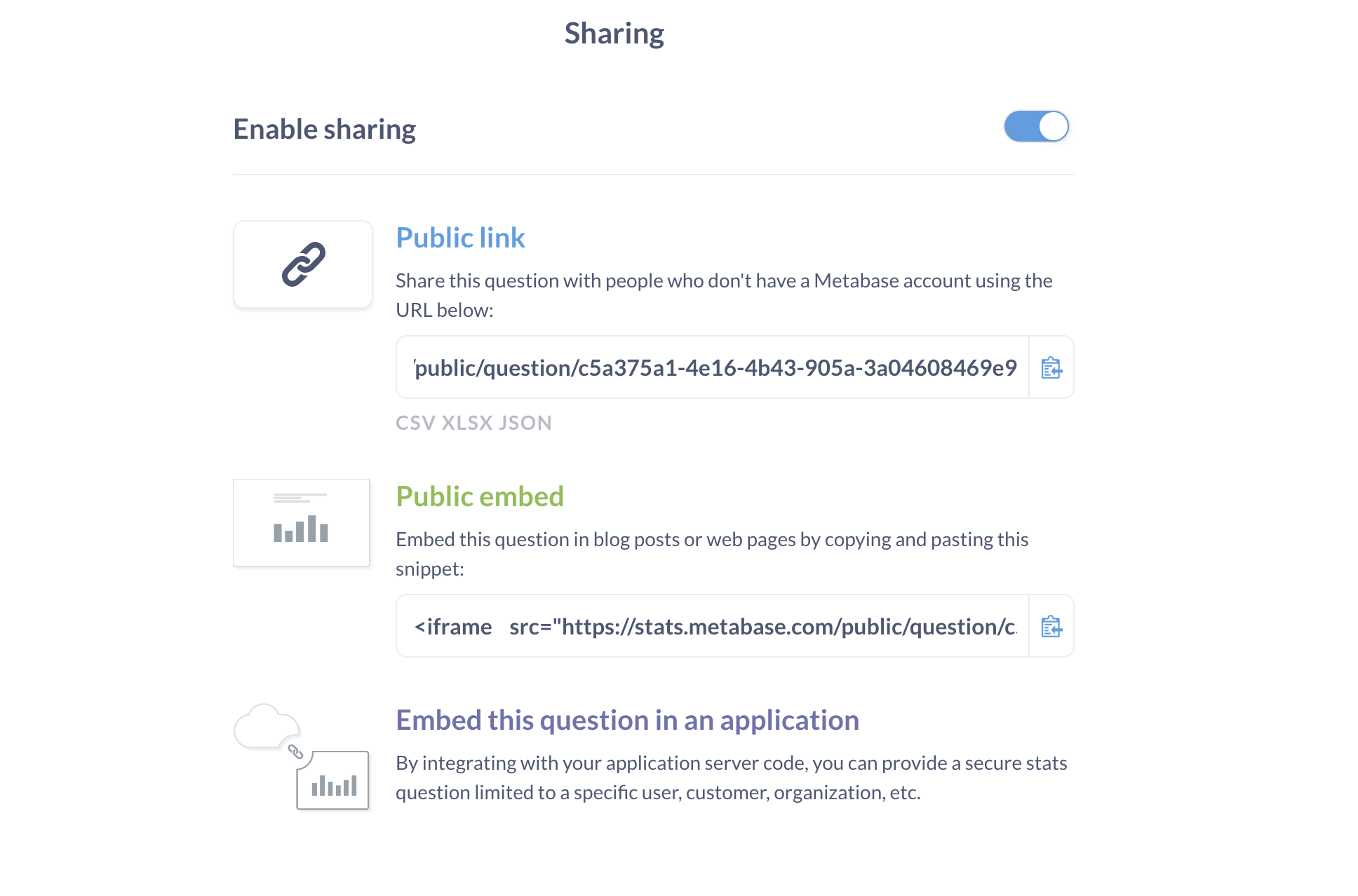
Чтобы включить общий доступ к вопросу или дашборду, нажмите значок Общий доступ и встраивание, чтобы открыть модальные настройки общего доступа, затем нажмите переключатель.
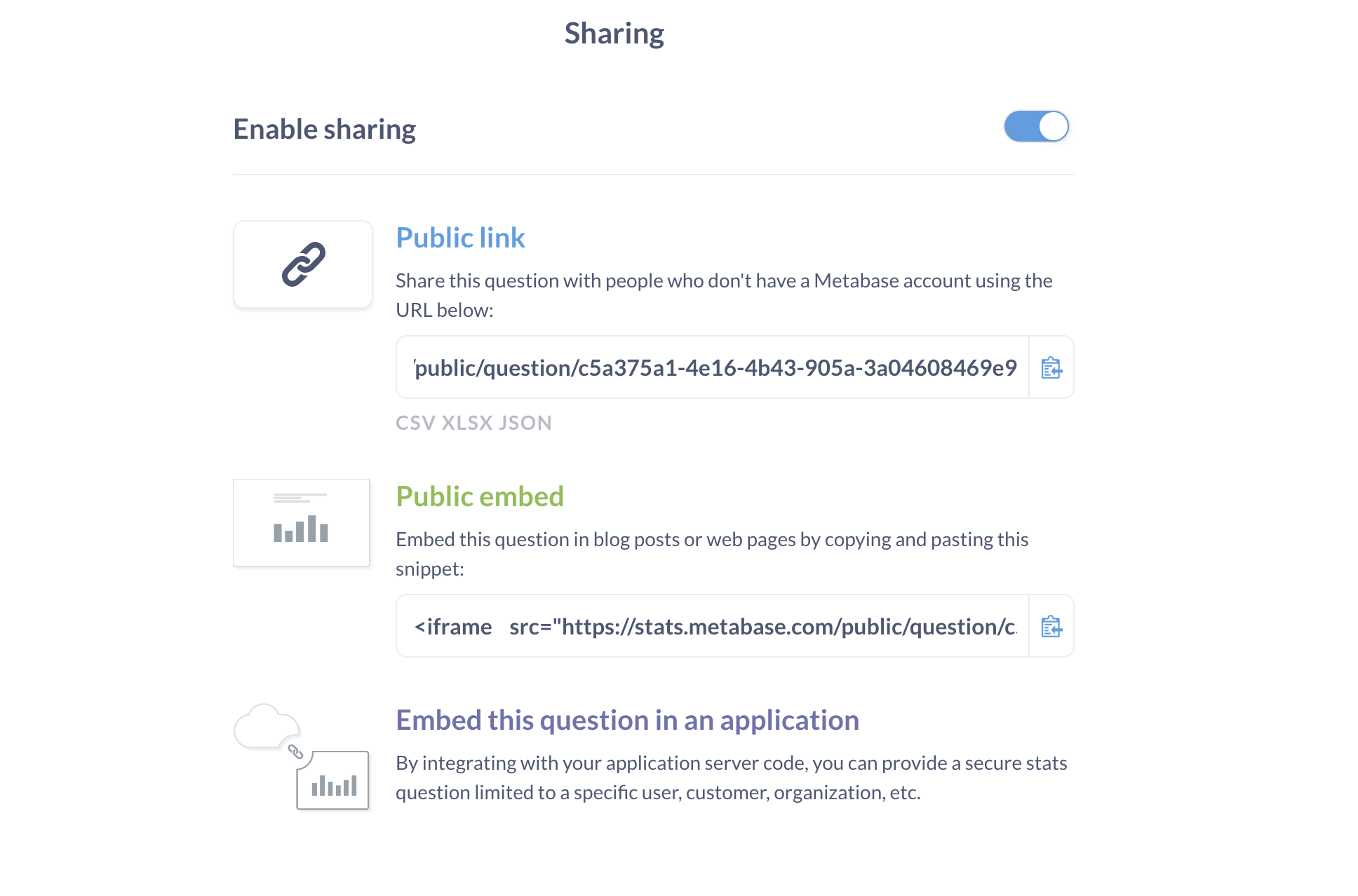
Для получения дополнительной информации о параметре Встроить этот элемент в приложение см. документацию по подписанному встраиванию.
Ссылки публичного доступа¶
После того, как вы включили общий доступ к своему вопросу или дашборду, вы можете скопировать их общедоступный URL и поделиться им с кем угодно. Общедоступный URL будет отображать статические (только для просмотра) результаты вашего вопроса или дашборда, поэтому посетители не смогут добраться до базовых данных, на которых они построены.
Публичная ссылка для экспорта результатов вопроса в CSV, XLSX, JSON¶
Опции экспорта доступны только для вопросов, а не для дашбордов.
Чтобы создать общедоступную ссылку для загрузки результатов ответа на вопрос:
Нажмите на значок Общий доступ и встраивание рядом с вопросом,
Нажмите на значок включить общий доступ.
Нажмите на формат файла, который вы предпочитаете (внизу URL Общий доступ).
Откройте общедоступную ссылку в новой вкладке, чтобы протестировать загрузку.
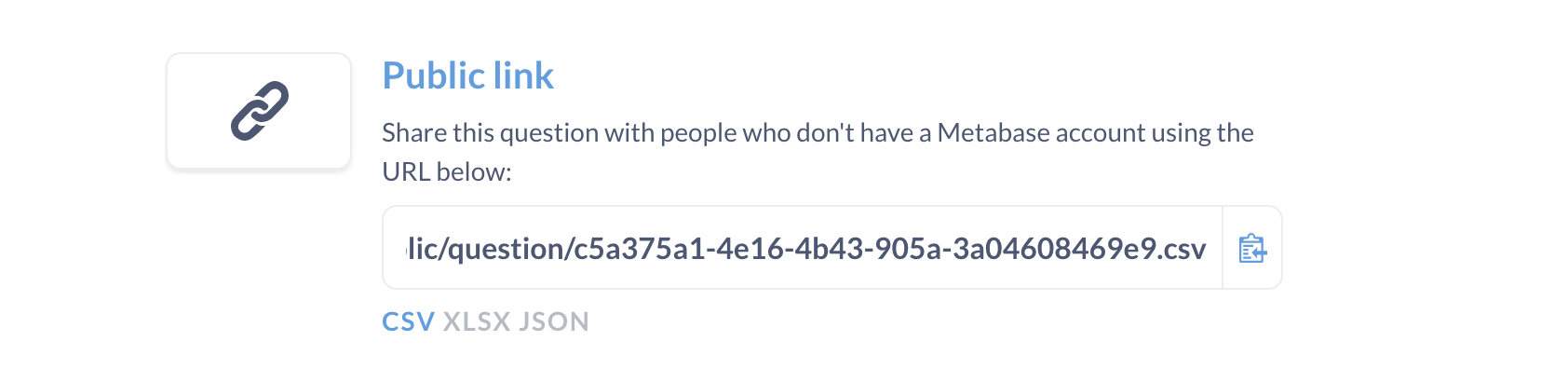
Симуляция навигации по ссылкам с помощью общедоступных ссылок¶
Автоматическая навигация по ссылкам не может работать на общедоступных дашбордах, поскольку общедоступные ссылки не дают людям доступ к вашим исходным данным.
Вы можете сэмулировать навигацию по ссылкам на публичном дашборде, настроив пользовательское поведение при нажатии, которое отправляет людей с одной публичной ссылки на другую публичную ссылку.
Создайте второй дашборд, который будет действовать как дашборд назначения.
Включите общий доступ на дашборде назначения.
Скопируйте общедоступную ссылку на дашборд назначения.
На вашем основном дашборде создайте пользовательское назначение с типом «URL».
Установите пользовательское назначение на общедоступную ссылку дашборда назначения.
Необязательно: передайте значение фильтра с первичного дашборда на дашборд назначения, добавив параметр запроса в конец URL назначения:
/public/dashboard/?child_filter_name={%raw%}{{parent_column_name}}{%endraw%}
Например, если у вас есть основной общедоступный дашборд, который отображает данные Счета, вы можете передать имя Плана (при нажатии) на общедоступный дашборд назначения, который отображает данные Счета:
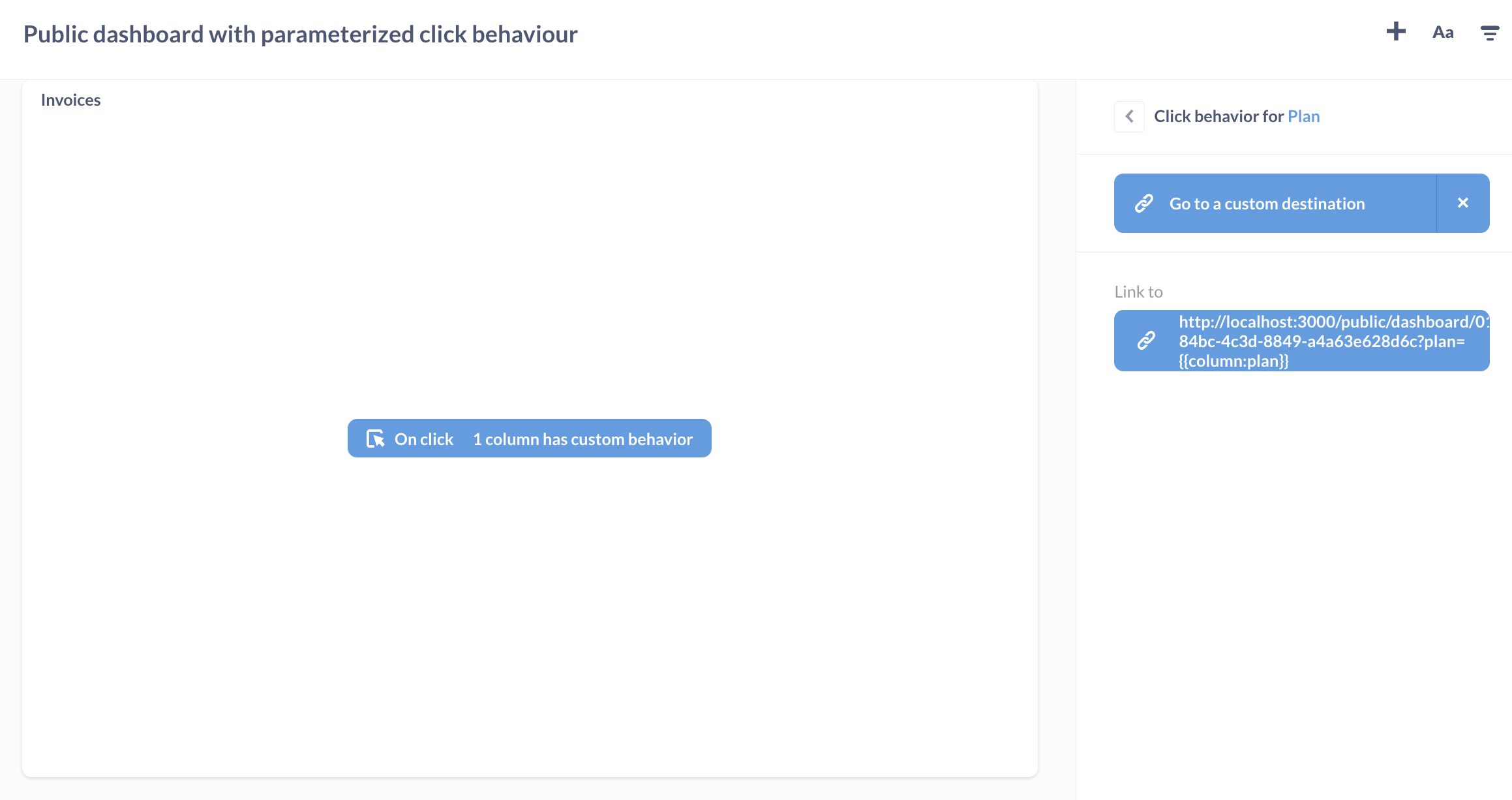
Общедоступная вставка¶
Если вы хотите встроить вопрос или дашборд в простую веб-страницу или запись в блоге:
Выберите Обмен и встраивание для вашего вопроса или дашборда.
Нажмите переключатель, чтобы включить общий доступ.
Скопируйте фрагмент iframe Общий доступ.
Вставьте фрагмент iframe в нужное место.
Чтобы настроить внешний вид вопроса или дашборда, вы можете обновить ссылку в атрибуте src с параметрами публичной вставки.
Параметры общедоступной вставки¶
Чтобы применить настройки внешнего вида или фильтра к вашей общедоступной вставке, вы можете добавить параметры в конец ссылки в атрибуте src вашего iframe.
Обратите внимание, что возможно найти общедоступный URL ссылки за общедоступной вставкой. Если кто-то получает доступ к общедоступному URL ссылки, он может удалить параметры из URL, чтобы просмотреть исходный вопрос или дашборд (то есть без каких-либо настроек внешнего вида или фильтра).
Если вы хотите создать безопасную вставку, которая предотвращает изменение имён или значений фильтров, ознакомьтесь с подписанной вставкой.
Параметры внешнего вида¶
Чтобы переключить настройки внешнего вида, добавьте параметры hash в конец общедоступной ссылки в атрибуте src вашего iframe.
Название параметра |
Возможные значения |
|---|---|
bordered |
true, false |
titled |
true, false |
theme |
null, transparent, night |
hide_parameters |
|
font |
|
hide_download_button |
true, false |
Например, чтобы вставить дашборд с несколькими параметрами внешнего вида:
/dashboard/42#theme=night&titled=true&bordered=false
Чтобы вставить вопрос без фильтров виджетов и кнопки сохранения:
/question/42#hide_parameters=filter_name&hide_download_button=true
Для получения дополнительной информации о сокрытии фильтров виджетов, используя hide_parameters, см. следующий раздел Фильтр параметров.
Фильтр параметров¶
Вы можете отобразить отфильтрованное представление вашего вопроса или дашборда в общедоступной вставке. Убедитесь, что вы сначала настроили фильтр вопроса или фильтр дашборда.
Чтобы применить фильтр к встроенному вопросу или дашборду, добавьте параметр query в конец ссылки в атрибуте src вашего iframe, например:
/dashboard/42?filter_name=value
Например, если у нас есть дашборд с фильтром «ID». Мы можем присвоить этому фильтру значение 7:
/dashboard/42?id=7#hide_parameters=id
Чтобы установить фильтр «ID» на значение 7 и скрыть виджет фильтра «ID» из общедоступной вставки:
/dashboard/42#hide_parameters=id
Чтобы указать несколько значений для фильтров, разделите значения амперсандами (&), например:
/dashboard/42?id=7&name=janet
Вы можете скрыть несколько виджетов фильтров, разделив имена фильтров запятыми, например:
/dashboard/42#hide_parameters=id,customer_name
Обратите внимание, что имя фильтра в URL должно быть указано в нижнем регистре и с подчеркиваниями вместо пробелов. Если ваш фильтр называется «Фильтр для почтового индекса пользователя», вы напишете:
/dashboard/42?filter_for_user_zip_code=02116